① Jag köpte en ny iPhone 16 och vet inte hur man tar skärmdumpar?
② Kan iPhone ta långa skärmdumpar?
När det gäller Apple-skärmdumpar har användarna alltid ovanstående vanliga frågor. Den här artikeln kommer att lära dig hur du tar iPhone-skärmdumpar och de inbyggda långa iPhone-skärmbilderna med bilder. Den kommer också att introducera tips och genvägsknappar för iPhone-skärmdumpinställningar, så att din telefon och hjärna kan uppgraderas samtidigt!
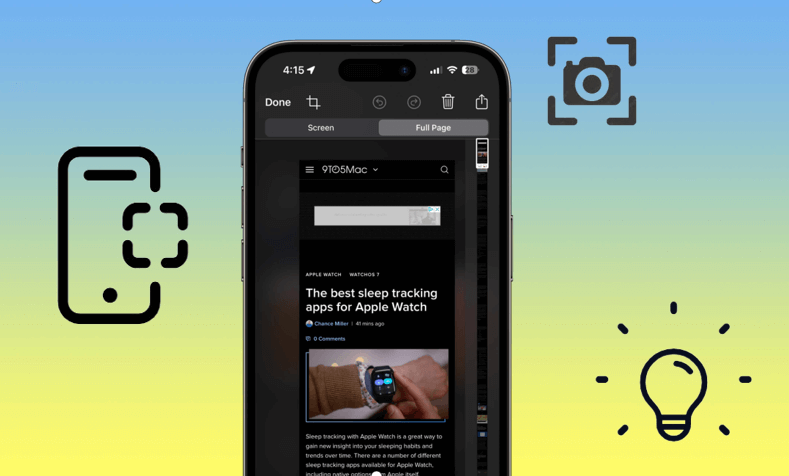
Tips:
När du stöter på problemet att din iPhone inte kan ta skärmdumpar eller att skärmdumpsfunktionen är onormal, och du vill få en lösning snabbare, kan du direkt kolla den sista delen och använda verktyget för att fixa problemet med ett klick!
Hur tar man en skärmdump på iPhone?
Följande är en samling av de 4 vanligaste inställningsteknikerna för iPhone-skärmdumpar. Scrolla ner direkt till metoden du är intresserad av för att läsa och använda den!
1. Använd kortkommandon för iPhone-skärmdumpar
Apples skärmdumpar varierar beroende på modell. Apples skärmdumpsgenvägstangenter som används är indelade i följande tre typer:
iPhone med Face ID:
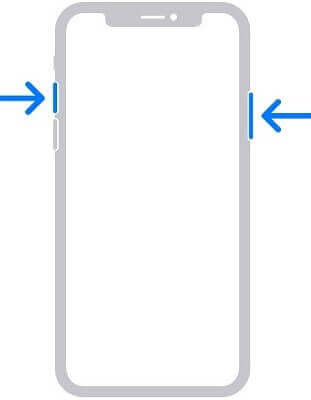
Tryck på sidoknappen och volym upp-knappen samtidigt och släpp sedan snabbt båda knapparna.
iPhone med Touch ID och sidoknapp:
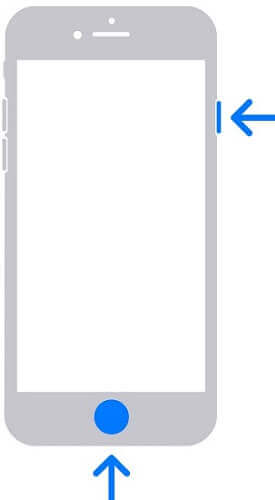
Tryck på sidoknappen och hemknappen samtidigt och släpp sedan snabbt båda knapparna.
Hemknapp och toppknapp iPhone:
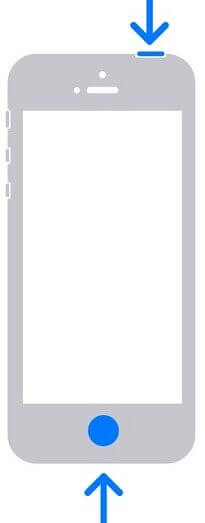
Tryck på den övre knappen och hemknappen samtidigt och släpp sedan snabbt båda knapparna.
2. Fånga skärmen genom att trycka på baksidan
Efter lanseringen av iOS 18-versionen introducerades en ny inställningsmetod för iPhone-skärmdumpar med "tryck två gånger på baksidan av telefonen. Det är mycket bekvämt att ta skärmdumpar av iPhone även med ett telefonfodral påsatt.
Steg 1: Klicka på "Inställningar" på telefonens startskärm och välj "Tillgänglighet" > "Touch".
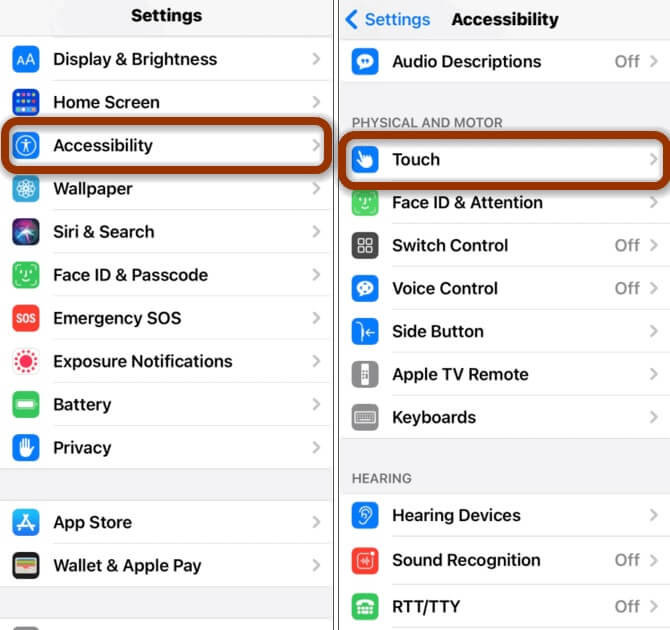
Steg 2: Klicka på "Back Tap".
Steg 3: Välj "Dubbelklicka" och markera alternativet "Skärmdump" för att slutföra.
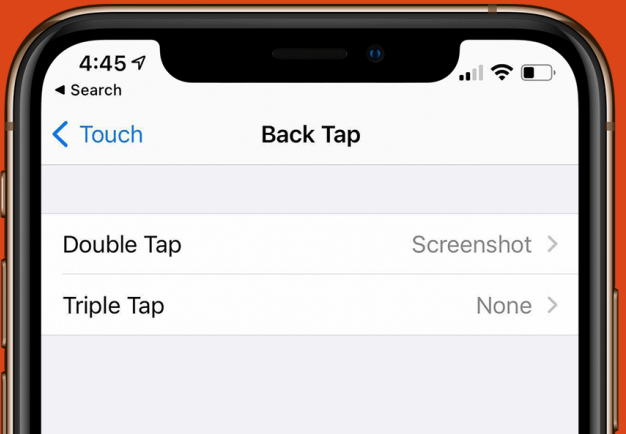
När du har slutfört skärmdumpinställningarna, om du behöver ta en skärmdump på iPhone 16 eller andra iOS-enheter, behöver du bara trycka två gånger på baksidan av iPhone för att slutföra skärmdumpen.
3. iPhone noob skärmdumpar
Förutom att använda Apples kortkommandon för skärmdumpar är dubbelklickning på en skärmdump på iPhone också en vanlig iOS-skärmdumpsmetod. Operationsmetoden är som följer.
Steg 1: Gå till "Inställningar" > "Tillgänglighet" > "Touch" från startskärmen och aktivera "Assisterande beröring".
Steg 2: Välj "Dubbelklicka" i "Anpassad åtgärd" till "Skärmdump". När du behöver ta en skärmdump på din iPhone kan du snabbt slutföra den genom att dubbelklicka på den vita pricken.
4. Skärminspelning för iOS-skärmdumpar
När snabba skärmdumpar på iPhone misslyckas, kan du dra nytta av iPhones inbyggda skärminspelningsfunktion för att fånga hela skärmen på iPhone efter att ha spelat in videon.
Steg 1: Glid ut från kontrollcentret och klicka på skärminspelningsfunktionen för att starta inspelningen.
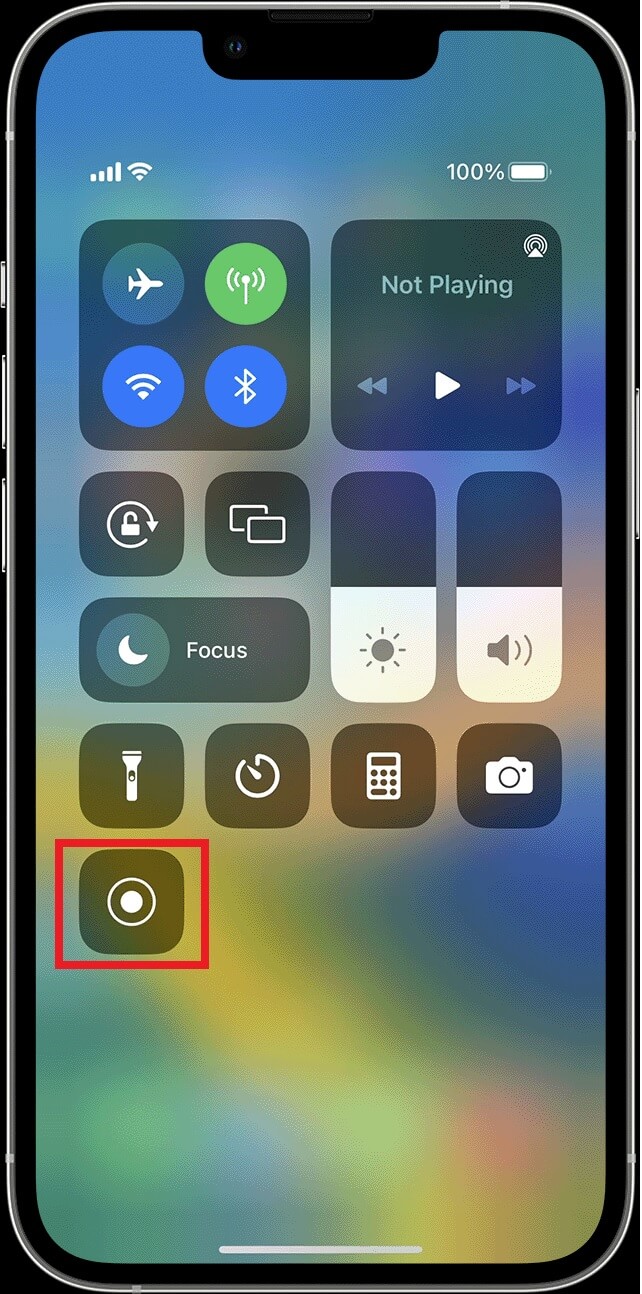
Steg 2: Spela upp den färdiga videon, hitta önskad scen och pausa uppspelningen.

Steg 3: Skärmen som ska pausas visas som helskärm på iPhone och du kan ta en skärmdump.

Hur man skärmdumpar en helsida eller lång bild på iPhone
Uppdaterade versioner efter iOS 13 har inbyggd Apple long screenshot-funktion, som har följande 4 funktioner:
- Långa skärmdumpar är en inbyggd funktion i uppdaterade versioner efter iOS 13
- Stöder endast körning i webbläsaren Safari
- Kan endast sparas som PDF-filformat
- Det går inte att slå samman skärmdumpar från andra appar och använda dem tillsammans
Hoe maak je een lange screenshot op de iPhone?
Steg 1: Efter att ha tagit en iPhone-skärmdump av webbsidan du vill ta en skärmdump, tryck på miniatyrfönstret i det nedre vänstra hörnet för att gå in i redigeringsläget.
Steg 2: Växla från skärmläge till "Helsida".
Steg 3: Klicka på knappen "Beskär" för att gå in i beskärningsredigeringsgränssnittet, dra de övre och nedre gränserna för att beskära och justera till önskad längd på skärmdumpen.
Steg 4: När beskärningen är klar och du återgår till redigeringsgränssnittet, utför efterproduktion efter behov. Efter att ha tagit en skärmdump av hela sidan på din iPhone, klicka på Spara PDF till "File" och välj en lämplig sökväg för att spara filen .
Steg 5: Öppna "Arkiv"-appen på huvudskärmen och följ lagringsvägen för att öppna och visa iPhones långa skärmdump i Safari.
När det gäller frågan om hur man tar långa skärmdumpar på iPhone, tillhandahåller vi även följande videohandledning, som använder iPhone 13 för att ta långa skärmdumpar som en demonstration. Låt oss ta en titt tillsammans!
En-klickslösning för iPhones oförmåga att ta skärmdumpar av hela sidan eller onormala skärmdumpsfunktioner
När iPhone-skärmdumpsfunktionen inte kan användas normalt kan du först bekräfta om den orsakas av ett enhetsfel eller programvarufel så att du kan använda rätt metod för att felsöka problemet.
1 Kontrollera skärmdump-knappen
När kortkommandot för iPhone-skärmdumpen inte kan användas normalt, kontrollera först om sidoknappen och volym upp-knappen, sidoknappen och hemknappen, den övre knappen och hemknappen fungerar korrekt enligt din enhetsmodell, och på samtidigt Tryck på knappen för att ta en skärmdump och testa om det hörs ett "klick"-ljud när Apple fångar skärmen för att bekräfta om enheten inte fungerar.
2 Använd iOS-systemreparationsprogramvara
När det finns ett problem med iPhone-programvaran kommer det också att göra att iPhone inte kan slutföra skärmdumpen.
Du kan använda iOS-programvarureparationsverktyget iMyFone Fixppo för att lösa problemet med onormal iPhone-skärmdumpsfunktion.
Huvuddrag:
- Fixade problemet med att inte kunna ta skärmdumpar på iOS i standardläge utan att förlora data.
- Med tre enkla steg kan tekniska nybörjare också använda den hemma utan att behöva oroa sig för att skicka den för reparation och säkerhetsproblem.
- Reparationsframgångsfrekvensen är så hög som 95 %, vilket kan lösa de flesta programvarufel som gör att iPhone inte kan ta skärmdumpar.
- Stöder räddning av upp till 150 typer av iPhone/iPad-systemproblem, som iPhone som har fastnat på hej-skärmen , iPhone som inte kan ansluta till Wi-Fi, iPhone -skärmnedtoning , iPad kraschar , etc.
Använd iMyFone Fixppo för att fixa iPhone som inte kan ta skärmdumpar
Steg 1: Ladda ner programvaran till din dator för att installera och starta applikationen och klicka på "Standardläge" i gränssnittet.
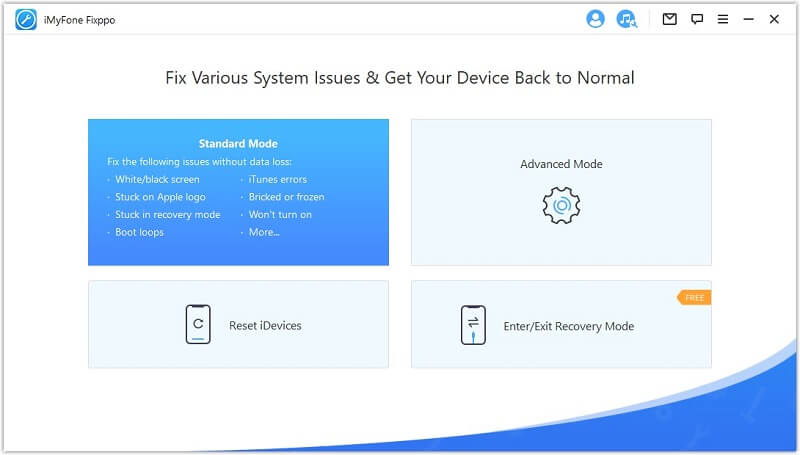
Steg 2: Anslut iPhone och dator med USB-kabel och klicka på "Nästa".
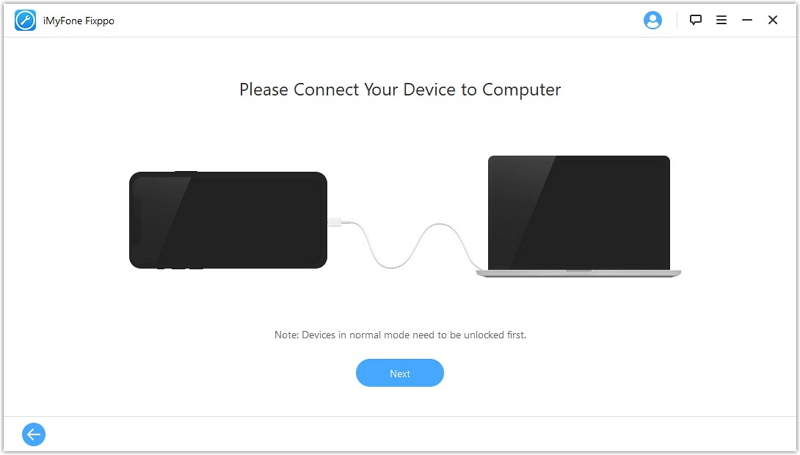
Steg 3: Programvaran kommer att tillhandahålla motsvarande firmwareversion baserat på din iPhone-modell. Klicka på "Ladda ner" för att fortsätta.
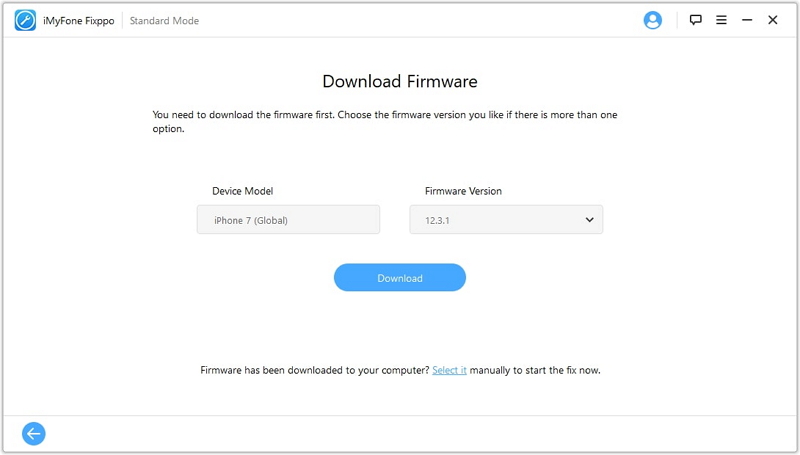
Steg 4: När nedladdningen är klar, klicka på "Start" för att fixa felet att iPhone inte kan ta skärmdumpar.
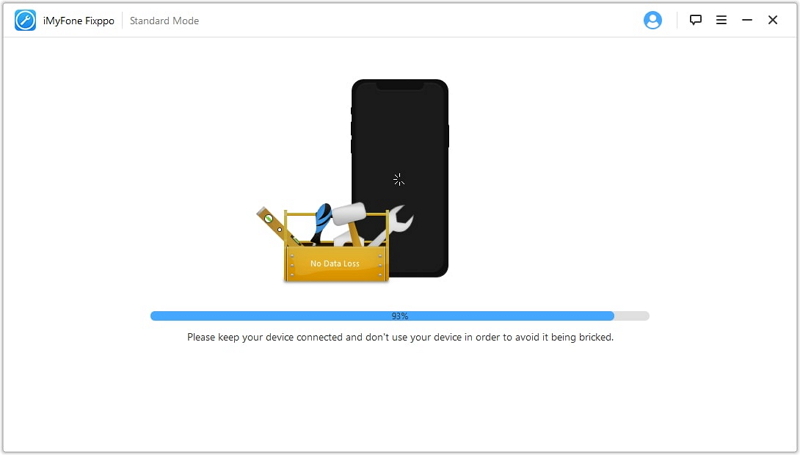
Steg 5: Vänta tills reparationen är klar, klicka på "Slutför" för att försöka ta iPhone-skärmdumpar igen.
Sammanfattningsvis
I och med iPhone-systemuppdateringen har även Apples kortkommandon för skärmdumpar och skärmdumpsfunktioner uppgraderats. Jag hoppas att denna artikel kommer att vara till hjälp för dig som fortfarande har frågor om hur du tar skärmdumpar på iPhone.
Om du stöter på problemet att iPhone inte kan ta skärmdumpar under processen, kan du också försöka använda iMyFone Fixppo för att snabbt fixa det efter att ha fastställt programfelet, och sedan använda iPhone för att ta bilder normalt igen.