iMyfone Fixppo - iOS-systemreparation utan dataförlust
Med denna kraftfulla programvara kan du enkelt fixa iPhone-samtalsfel och alla typer av buggar på iPhone/iPad/iPod utan dataförlust. Kompatibel med alla iPhone-modeller.
Försöker du ringa ett samtal på din iPhone och får felmeddelandet "Samtal misslyckades"? Du frågar dig själv: "Varför kan jag inte ringa med min iPhone längre?" Här är några enkla och praktiska lösningar som du kan prova för att lösa iPhone-samtalsfelet innan du kontaktar din operatör.
Varför säger min iPhone samtalsfel upprepade gånger?
01Vad betyder samtalsfel på iPhone?
Innan du går in på de detaljerade lösningarna är det bättre att veta mer om detta oförmåga att ringa fel på iPhone.
Det här problemet uppstår faktiskt när du tänker ringa ett telefonsamtal på din iPhone och iPhone fortsätter att indikera att samtalet misslyckades. Meddelandet visar "Call Failed" och ger dig två val: Avbryt och Acceptera. Intressant nog märker vissa användare samma problem under ett telefonsamtal.
02Varför säger min iPhone att samtal misslyckas upprepade gånger
- Signalfel. Om du försöker ringa ett telefonsamtal på en plats med svaga signaler kommer du sannolikt att se detta fel.
- SIM-kort problem. samtalsfelet kan bero på ett löst eller skadat SIM-kort.
- Programvaruproblem. Många användare stöter på detta problem när de har uppdaterat din iPhone. Skadade filer eller misslyckad uppdatering kan orsaka samtalsfel upprepade gånger.
11 lösningar för att åtgärda iPhone-samtal misslyckades
Låt oss nu gå vidare till de viktigaste metoderna du kan överväga för att fixa detta iPhone-samtal som inte ringer och iPhone-ringningsfel. Om du precis har uppdaterat till iOS 17/18 bèta och samtalsfelet inträffar eller om du letar efter ett effektivt iOS-systemreparationsverktyg kan du gå till lösning 10 direkt.
1 Slå på och av flygplansläget
Att slå på och av flygplansläget kan fungera som en lösning på samtalsfel för de flesta användare. Det är väldigt lätt att gå vidare.
Steg 1 : Svep uppåt från iPhone-skärmen och gå till Kontrollcenter.
Steg 2 : Klicka sedan på flygplansikonen i det övre vänstra hörnet. Vänta några sekunder och inaktivera samma alternativ.
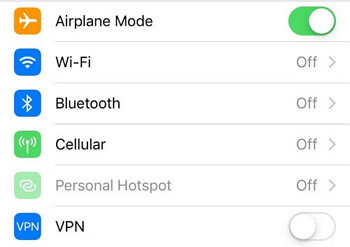
Du kan också gå till Inställningar > Flygplansläge.
2 Inaktivera samtalsblockering
Om du har aktiverat samtalsblockeringsfunktionen på din enhet kan du inte ringa samtal på iPhone (uppenbarligen).
Steg 1 : Gå till Inställningar > Telefon.
Steg 2 : Tryck på Samtalsblockering och identifiering. Om appen är aktiverad under Caller ID Apps, inaktivera den.
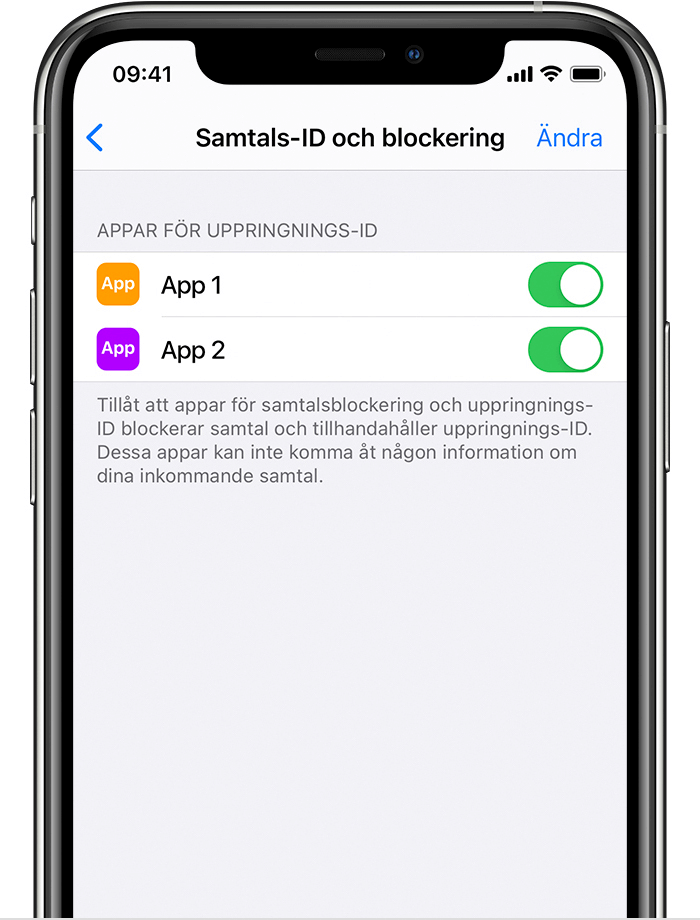
3 Aktivera och inaktivera nummerpresentation
Om Called ID är aktiverat kan du aktivera det för att se om samtalsfelet är löst.
Steg 1 : Gå till Inställningar > Telefon.
Steg 2 : EGå till Visa mitt nummerpresentation.
Steg 3 : Se till att knappen är grön.
4 Ändra datum och tid
Om datum och tid på enheten är felaktiga måste du korrigera dem. Här är hur.
Steg 1 : Gå till Inställningar > Allmänt > Datum och tid.
Steg 2 : Aktivera "Auto Adjust".
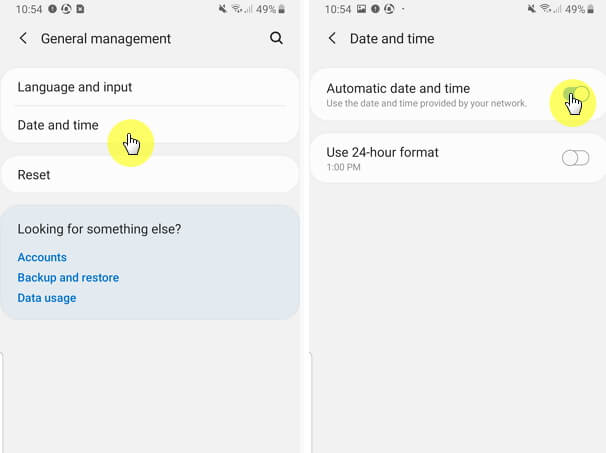
5 Starta om iPhone
Om du inte kan ringa med din iPhone bör du försöka starta om enheten. Faktum är att det kan vara en av de enklaste lösningarna för att fixa olika mindre problem.
Steg 1 : Tryck och håll ned Sleep/Wake-knappen och vänta i några sekunder.
Steg 2 : Reglaget visas nu. Flytta bara den från vänster till höger och lämna den helt avstängd. Vänta cirka 30 sekunder.
Steg 3 : Slå på enheten igen genom att helt enkelt trycka på Sleep/Wake-knappen.
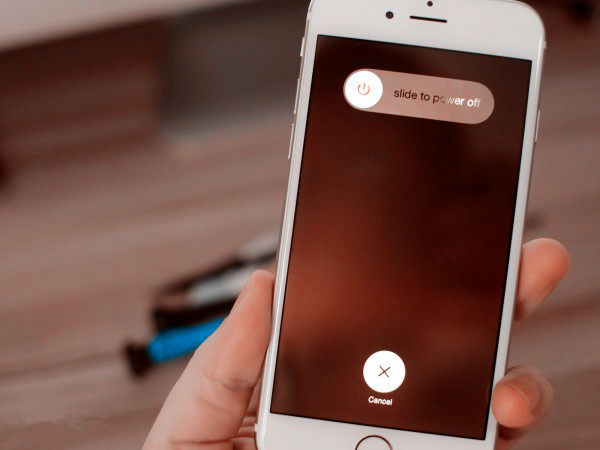
6 Inaktivera LTE
Felet för samtalet misslyckades uppstår om 4G- eller 5G LTE-nätverket inte fungerar på din iPhone. Om du har inaktiverat roaming när du är utanför det normala täckningsområde, faller detta fel på din enhet.
För att få snabbare mobildata på din enhet kan du aktivera LTE. Det kan dock påverka enhetens samtalsförmåga för vissa användare. För att lösa detta problem, inaktivera helt enkelt LTE.
Steg 1 : Gå till Inställningar > Mobildata > Alternativ.
Steg 2 : Tryck på Röst och data och välj 3G här.
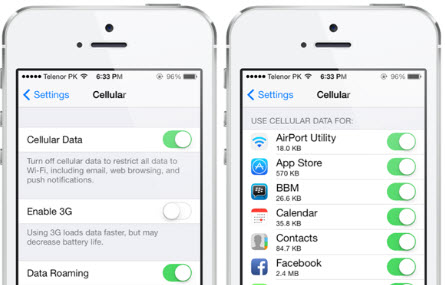
När du reser, se till att dataroaming är aktiverat på din enhet. Gå till Inställningar > Mobildata > Alternativ > Dataroaming.
7 Uppdatera operatörsinställningar
För vissa användare kan uppdatering av iPhone-operatörsinställningarna bli av med felet att samtalet misslyckades. Så här gör du.
Steg 1 : Se till att iPhone är ansluten till en bra internetanslutning.
Steg 2 : Öppna Inställningar och välj Allmänt. Gå sedan till alternativet Information.
Steg 3 : Om det finns en uppdatering kan du bara se ett meddelande, så du bör välja det.
8 Ta bort och sätt i ditt SIM-kort
Den här metoden fungerar bara om din iPhone innehåller ett standard SIM-kort. Ta bort SIM-kortet från enheten och rengör smartkortsfacket med en mjuk mikrofiberduk. Du kan sedan sätta tillbaka SIM-kortet i enheten och försöka igen.
Alternativt, om du har en andra telefon, kan du prova att sätta in SIM-kortet i den enheten innan du provar en annan metod.
Om SIM-kortet orsakar felet Call Failed på andra enheter kan du behöva byta ut det.
9 Ring *#31#
Att slå koden *#31# skulle vara ett av de enklaste sätten att stänga av dold anonymitetsstatus.
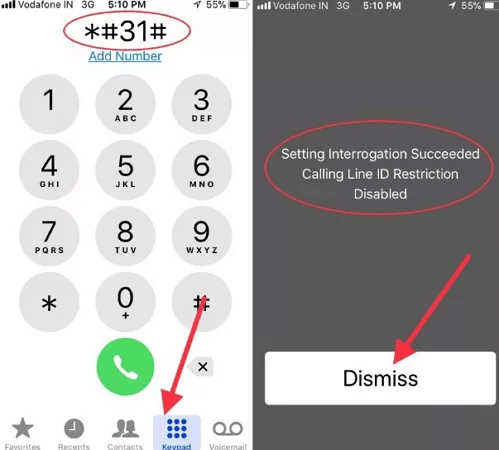
10 Åtgärda iPhone-samtalsfel utan dataförlust
iOS-uppdateringen kan orsaka systembugg, därför misslyckades samtalet. Om du vill ha en metod som inte orsakar dataförlust och som kan fixa iPhone-systemet, prova iMyFone Fixppo.
- Med Fixppo standardläge kan du åtgärda iPhone-samtalsfel i bara 3 steg.
- Gäller alla modeller som iPhone 14/13/12/11 och olika iOS-system som iOS 17/18 bèta.
- Reparationsprocessen kommer inte att radera någon data, 100% garanterar datasäkerhet.
- Det är ett superbt verktyg som kan fixa olika problem associerade med iOS-enheter, till exempel iPhone som har fastnat på vit/svart skärm eller kommer inte att slås på igen , Apple Pencil fungerar inte och många andra problem.
Så här åtgärdar du ett misslyckat samtalsfel med Fixppo.
Steg 1. Starta först programvaran och öppna standardläget. Tryck sedan på Nästa. Anslut enheten till samma dator och tryck på Nästa.
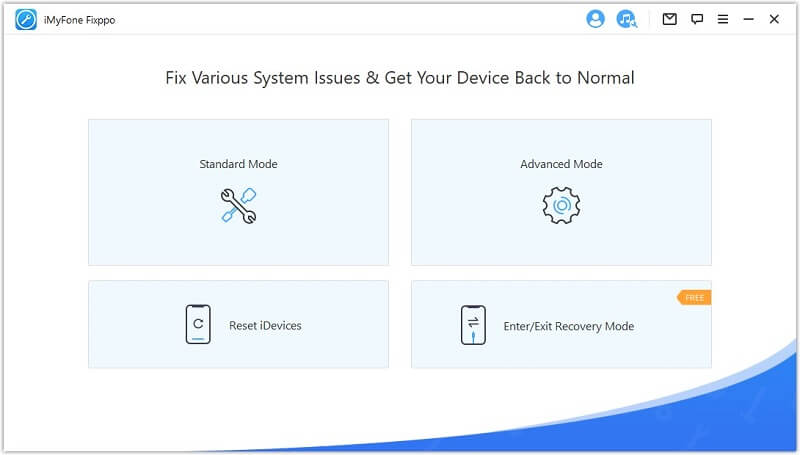
Steg 2 : Nu kommer programmet att söka efter tillgänglig firmware. Välj helt enkelt den mest lämpliga programvaran för din enhet och klicka på Ladda ner.
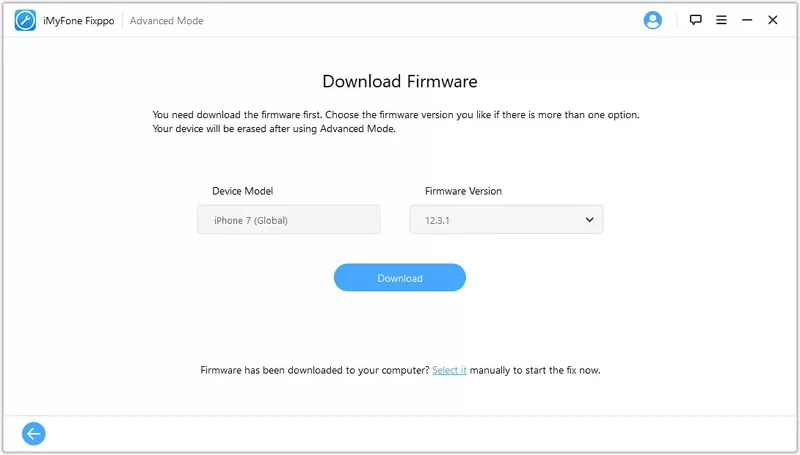
Steg 3 : När programvaran har laddats ner kommer den att kontrolleras och extraheras programvaran. När allt är på plats kan du börja processen. För att göra detta, tryck helt enkelt på Start-knappen. Vänta tills processen är klar och enheten kommer att starta om.
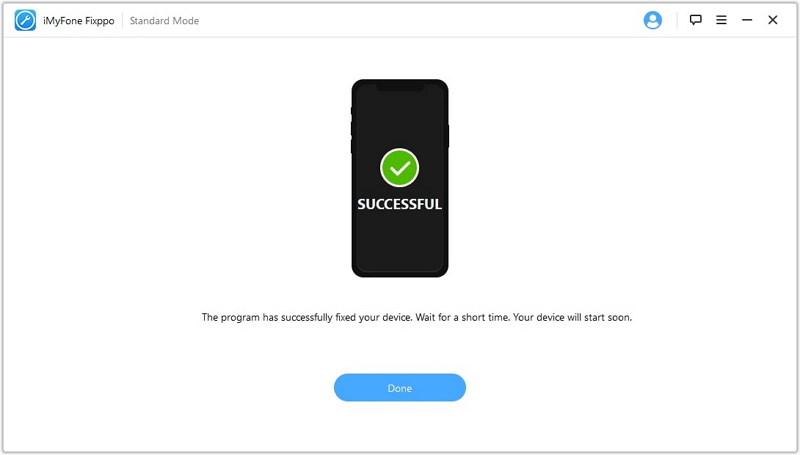
11 Kontakta Apple Support för att verifiera hårdvaran
Om inget av ovanstående alternativ fungerar för dig bör du gå till sista utvägen - kontakta Apple Support och kontrollera hårdvaran.
Tips för Kan inte ringa eller ta emot samtal på iPhone
Tips för Kan inte ringa eller ta emot samtal på iPhone
Tips 1. Säkerhetskopiera dina data innan du reparerar
En av de viktigaste sakerna innan du fixar din iPhone är att säkerhetskopiera all din data. Ett sådant tillvägagångssätt kommer att minska risken att förlora din data.
För att skapa en säkerhetskopia kan du använda iTunes eller iCloud (som båda är officiella verktyg som erbjuds av Apple).
Men om du vill skapa en selektiv säkerhetskopia av dina data och spara dem lokalt bör du leta efter ett professionellt verktyg som D-Back.
Tips 2. Återställ data efter reparation
Om du tappade data efter reparationen ska du inte ge upp. Det finns sätt att enkelt återställa din data.
Om du inte har något emot att förlora aktuell data kan du prova att återställa enheten med iTunes eller iCloud.
Men om du vill återställa data utan säkerhetskopiering eller återställning väljer iMyFone D-Back.
iMyFone D-Back kan selektivt återställa data utan att påverka befintliga data. Det är också kapabelt att återställa data i enkla steg. Så här återställer du data med iMyFone D-Back.
Steg 1. Starta D-Back och välj sedan alternativet "Återställ från iOS-enhet". Klicka sedan på "Start". Anslut din iPhone till datorn och tryck på nästa när enheten har upptäckts av programmet.
Steg 2. Definiera vilken typ av filer du tänker återställa. Tryck på "Skanna".
Steg 3. I slutet av skanningen bör du se de återställningsbara filerna. Klicka på varje tryck för att välja alla filer. Välj exakt de filer du behöver och klicka på "Återställ".
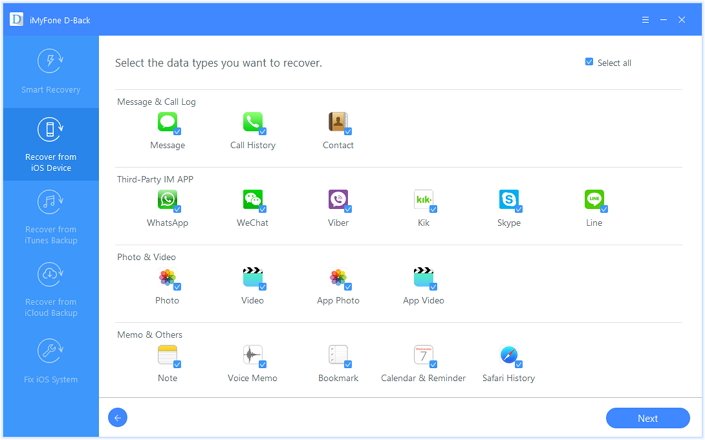
Slutsats
Du kan noggrant gå igenom de metoder som vi har nämnt i den här artikeln och välja det bästa alternativet som passar dig för att fixa samtalsfel på iPhone. Vi uppskattar också om du kan lämna oss en kommentar nedan. Din feedback är mycket värdefull för tillväxten av vår plattform.
