Har du stött på det här problemet, iPhone-anslutningsdelning inaktiveras automatiskt? Tethering kan vara en livräddare. När du är på en plats utan Wi-Fi kan du dela telefonens mobilanslutning med din bärbara dator och andra enheter för att ansluta.
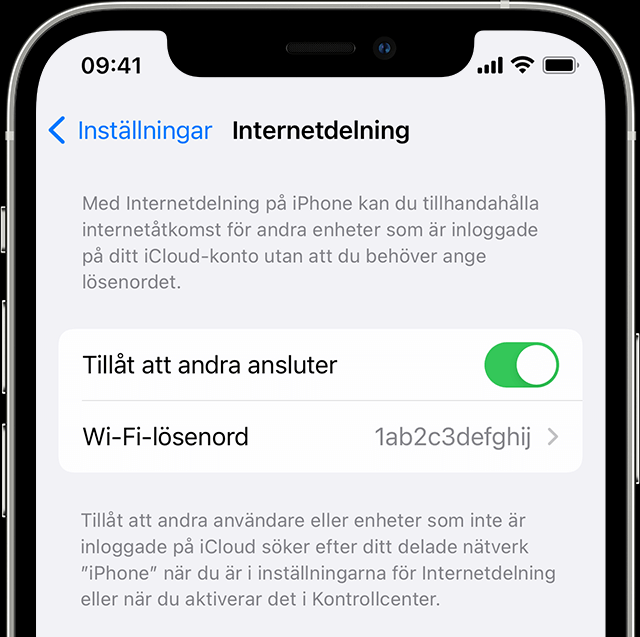
Du kan hitta den bästa lösningen i denna handledning! Vi kommer att berätta 9 enkla och snabba lösningar för iPhone/iPad som inte kan dela internetdelningsproblem.
iMyfone Fixppo - iOS System Repair Software
Åtgärda snabbt aktiveringsfel för hotspot, iPhone-hotspot ej möjlig och andra problem med iPhone-hotspot, oavsett om de orsakas av iOS 26-uppdatering eller systembugg.
Varför fungerar inte min Internetdelning ?
När anslutningsdelning inte fungerar kan det bero på flera orsaker:
- iOS-uppdateringen. Många användare rapporterar att de stötte på ett misslyckande med att aktivera inloggningsparry efter iOS-uppdatering. Den här orsakar också andra programvaruproblem som iPhone fastnar på låsskärmen. Gå till lösning 9 och hitta ett ultimat iOS-reparationsverktyg.
- Jailbreak misslyckades. Jailbreaket kommer sannolikt att orsaka iPhone-tethering-felet.
- Internetdelningsinställningar, operatörsinställningar och etc.
9 sätt att fixa iPhone Hotspot som inte fungerar?
Om du stöter på situationer där iPhone internetdelning inte fungerar eller inaktiveras kan du följa vår detaljerade steg-för-steg-guide för att åtgärda problemet.
Tips 1. Se till att din hotspot är upptäckbar
Många tror ofta av misstag att Personal Hotspot är aktiverat på deras iPhone. Och sedan inser de att de inte slog på den för andra att upptäcka. Även om det kan låta dumt, är det här det första du ska kontrollera när din hotspot inte går att upptäcka.
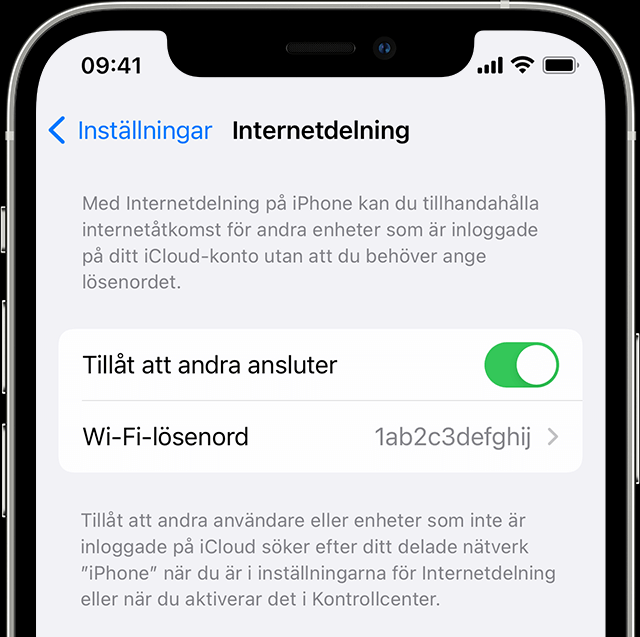
Steg 1 : Gå till Inställningar > Mobilnät > Internetdelning eller Inställningar > Internetdelning.
Steg 2 : Tryck på reglaget bredvid Tillåt att andra ansluter. Om den inte är det, klicka på den för att aktivera den.
Tips 2. Kontrollera att alternativet "Tillåt andra användare" för anslutningsdelning är aktiverat
Förutom att se till att din iPhones Internetdelning är upptäckbar måste du även aktivera funktionen "Tillåt andra användare", annars kommer andra användare att få problem med att försöka ansluta till din iPhones Internetdelning. iPhone.
Steg 1 : Gå till Inställningar > Mobilnät > Internetdelning på din telefon.
Steg 2 : Klicka för att aktivera funktionen Tillåt andra användare.
Tips 3. Kontrollera telefonens signalstyrka
Om du befinner dig på en plats där telefonsignalen är svag, till exempel i djupa berg, källare och etc, kommer det också att påverka stabiliteten för Personal Hotspot och göra att iPhone Personal Hotspot kopplas bort. Därför måste du först se till att signalstyrkan på telefonen är bra.
Kontrollera symbolen i det övre vänstra hörnet av iPhone. Stapeldiagrammet till vänster om din operatörs namn är signalstyrkan.
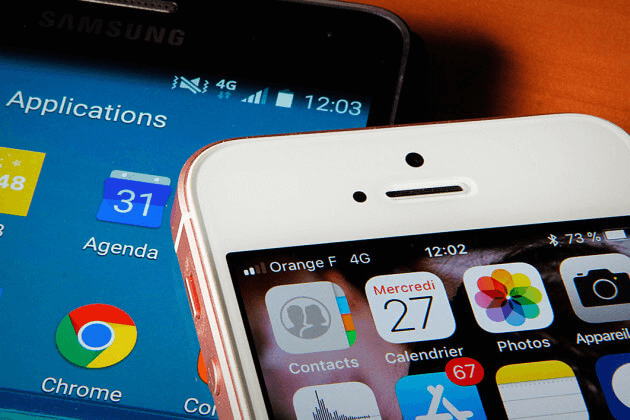
Tips 4. Starta om mobilnätverk, Wi-Fi-nätverk, Internetdelning
När du inte kan ansluta eller hitta en iPhones Internetdelning kan du försöka åtgärda problemet genom att starta om vissa inställningar. För detta bör du försöka starta om alla nätverksrelaterade inställningar inklusive mobilnätverk, Wi-Fi, Hotspot, etc.
Steg 1 : Gå till Inställningar > Wi-Fi, och tryck sedan på skjutreglaget för att inaktivera funktionen.
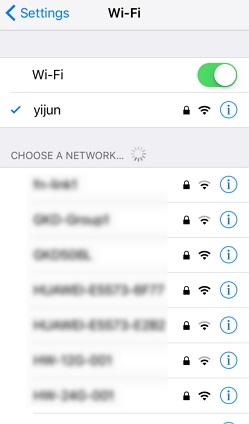
Steg 2 : Upprepa steg 1, klicka på Cellular Network, Bluetooth och Tethering för att inaktivera dessa funktioner.
Steg 3 : Aktivera dessa funktioner igen efter ett tag för att kontrollera om problemet har lösts.
Om du använder en dator för att ansluta till iPhone Personal Hotspot och du inte kan ansluta till Internet, bör du också starta om datorns Personal Hotspot för att försöka åtgärda problemet.
Tips 5. Aktivera maximal iPhone-kompatibilitet
Anslutningsdelning på 5 GHz-bandet stöds nu på iPhone 12 eller senare.
Även om signalen för 5GHz-bandet har ett kortare överföringsavstånd, är dess överföringshastighet snabbare än 2,4GHz-bandet.
Men många äldre versioner av datorer eller mobiltelefoner kan inte stödja 5GHz-bandet, därför är problemet med iPhone-tjudring inte möjligt.
För att åtgärda problemet där internetdelning på iPhone inte längre fungerar när internetdelning är aktiverat, aktivera bara alternativet Maximera kompatibilitet och ändra internetdelning till Wi-Fi-band 2 ,4 GHz.
Steg 1 : Gå till RInställningar > Mobilnät > Internetdelning på din telefon.
Steg 2 : Klicka för att aktivera funktionen Maximera kompatibilitet.
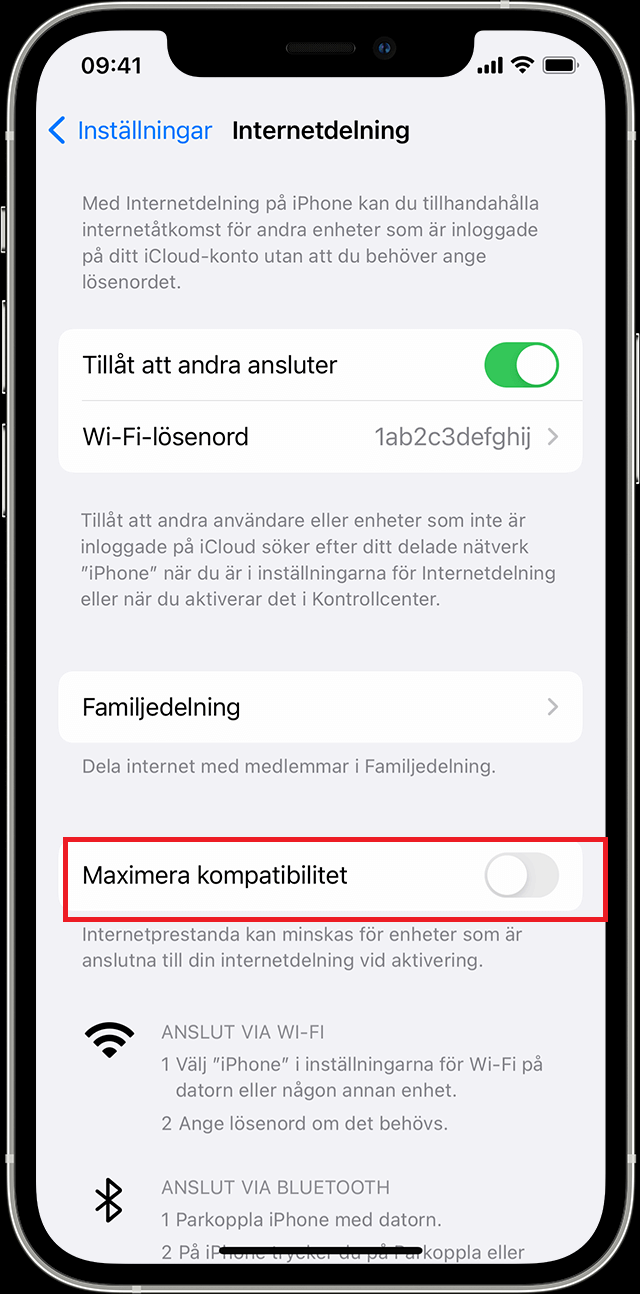
Tips 6. Starta om iPhone
Lösningen att starta om telefonen är enkel och bekväm, eftersom denna operation kan åtgärda många mindre iPhone-fel.
Du behöver bara trycka och hålla ned strömknappen tills du ser avstängningsreglaget och dra det för att stänga av telefonen.
Vänta en liten stund och slå sedan på telefonen igen för att bekräfta om problemet med att koppla från iPhone-tjudring fortfarande existerar.
Tips 7. Återställ nätverksinställningar
Att återställa nätverksinställningar kan uppdatera iPhone Hotspot och WiFi- anslutningsfunktioner.
Den här åtgärden tar bort alla lösenord och Wi-Fi som den har anslutits till, men kommer inte att radera annan data från iOS-enheten, så du kan vara säker på att arbeta utan att oroa dig för risken för dataförlust.
Steg 1 : Gå till Inställningar > Allmänt > Överför eller återställ iPhone > Återställ på din iPhone.
Steg 2 : Klicka på Återställ nätverksinställningar och vänta tills iPhone slutför åtgärden.
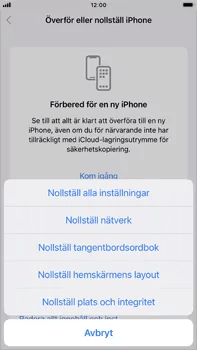
Tips 8. Återställ operatörsinställningarna
Om en uppdatering av operatörsinställningar väntar, kan din iPhone uppleva olika problem, t.ex. iPhone Personal Hotspot kopplas bort och slutar fungera. Operatörsuppdatering är inte vanligt, men om du är osäker på föråldrade operatörsinställningar och din iPhone stänger av internetdelning bör du leta efter tillgängliga uppdateringar av operatörsinställningar.
- Steg 1. Se till att din enhet är ansluten till ett mobil- eller Wi-Fi-nätverk.
- Steg 2. Tryck på Inställningar och gå till Allmänt. Klicka på Om. Om uppdateringen är tillgänglig ser du ett alternativ för att uppdatera dina operatörsinställningar.
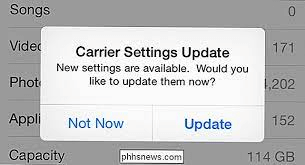
Tips 9. Reparera iOS-systemet via iMyFone Fixppo
Om ingen av ovanstående metoder kan lösa problemet med att koppla bort iPhone Hotspot, kan det finnas ett problem med programvaran på din iPhone eller iPad, vilket hindrar dig från att ansluta till din Hotspot.
Vi rekommenderar att du använder r iMyFone Fixppo iOS System Repair Tool , som snabbt fixar alla typer av iOS-systemproblem utan dataförlust.
Nyckelfunktioner i iMyFone Fixppo:- Enkelt och enkelt: Det tar bara tre steg för att enkelt fixa din iPhone eller iPads synlighetsproblem för hotspot. Du behöver inte skicka din iPhone för reparation och säkerheten är garanterad.
- Alla iPhone-modeller kompatibla: Den stöder olika iPhone-modeller och iOS-versioner, inklusive den senaste iPhone 16/15/14 och iOS 26/17.
- Andra kraftfulla funktioner: som en knapp för att gå in och avsluta reparationsläge, återställa iPhone utan lösenord och etc.
Följ stegen nedan för att fixa internetdelning i iPhone inaktiverad.
Steg 1 : Ladda ner och installera iMyFone Fixppo. När du har anslutit telefonen till datorn klickar du på knappen Standardreparation i huvudgränssnittet.
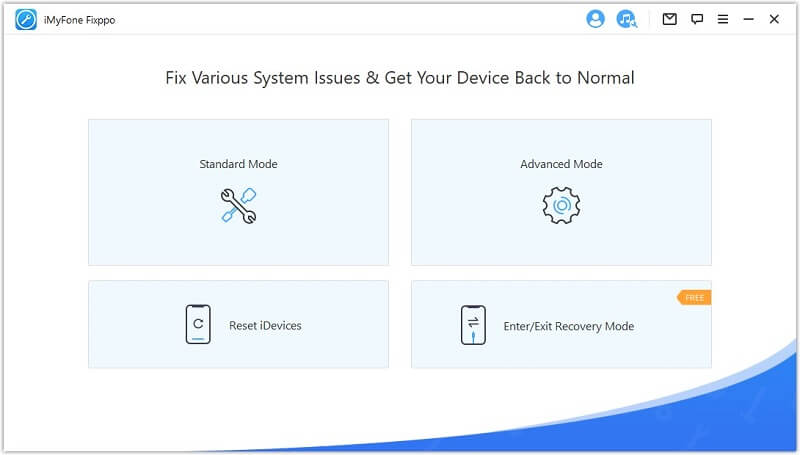
Steg 2 : iMyFone Fixppo hittar iOS-versionen som motsvarar din telefonmodell, klicka på Ladda ner för att fortsätta.
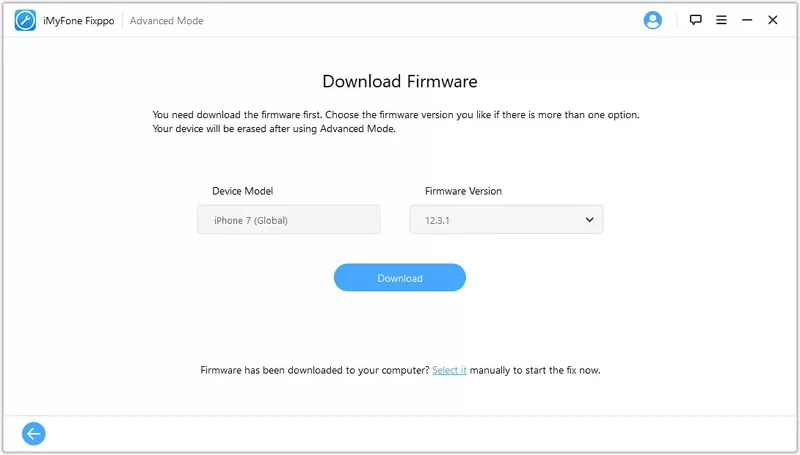
Steg 3 : När nedladdningen är klar klickar du på Kom igång för att fixa frånkopplat eller synligt problem med internetdelning på iPhone. Vänta tålmodigt tills programvaran slutför operationen och säkerställ en stabil anslutning mellan telefonen och datorn under processen.
Steg 4 : Utseendet på följande gränssnitt betyder att reparationen är klar! Du kan använda telefonen normalt och kontrollera om problemet med internetdelning på iPhone har lösts.
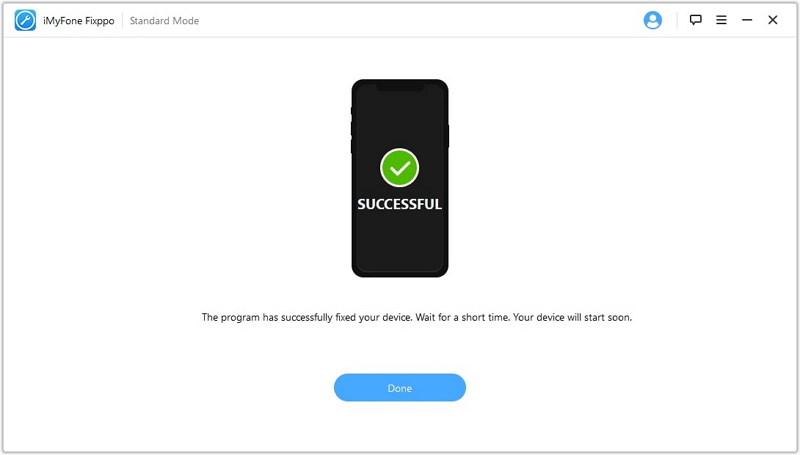
Anmärkning
- Programvaruproblemreparation: Fixppo fixar olika iOS-programvaruproblem i standardläge (som iPhone GPS fungerar inte , iPhone vertikala gröna linjer, iPhone Touch ID fungerar inte ), utan att förlora data.
Några tips för att undvika internetdelning på iPhone är omöjligt
Vissa människor tycker att funktionen för automatisk inaktivering av internetdelning på iPhone är irriterande. Hotspot kopplas från så fort skärmen stängs av och du måste ansluta igen efter att ha låst upp skärmen. För att undvika ovanstående situation kan du följa dessa två metoder för att se till att internetdelning är aktiverad.
Anslut med Bluetooth
Oavsett om det är din dator, mobiltelefon eller surfplatta kan du ansluta dem via Bluetooth.
När du har anslutit dem måste du slå på Wi-Fi-funktionen för att kunna ansluta till iPhone-internetdelning. Detta kan förhindra att din iPhones personliga hotspot kopplas bort automatiskt. Personal Hotspot förblir stabil även om din iPhone är i viloläge.
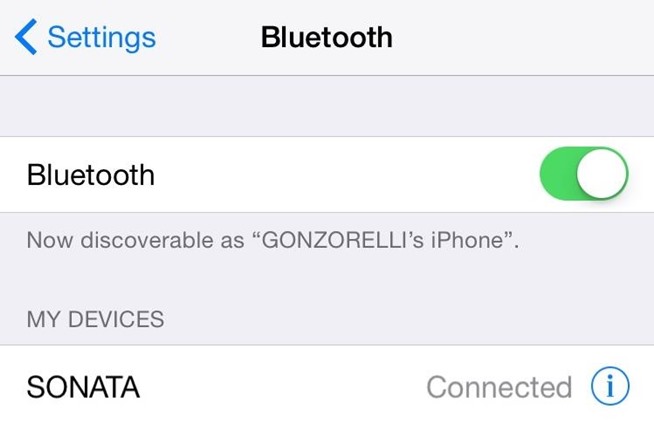
Håll skärmen på
Ett annat sätt att förhindra att iPhone-tethering kopplas bort är att förhindra att din iPhone går i viloläge. Du kan hålla den bärbara datorns skärm ansluten till Personal Hotspot på och du kan effektivt lösa problemet med automatisk avstängning av iPhone Personal Hotspot.
Steg 1 : Gå till Inställningar > Batteri på din telefon, och stäng sedan av energisparläget.
Steg 2 : Gå till Inställningar > Telefonskärmens ljusstyrka och display, och ställ sedan in Autolås-funktionen på Aldrig.Del 4: Hur fixar man oförmögen att koppla mellan iPhone och PlayStation 4?
Beaucoup d'utilisateurs iPhone ont signalé qu'ils ne peuvent plus se connecter au PlayStation 4 en partage de connexion. La connexion internet fonctionne mais seulement le PSN ne veut pas se connecter. Si cela vous arrive aussi, il s'agit en général d'un problème de MTU PS4.
Anmärkning :
MTU (Maximum Transmission Unit) hänvisar till den maximala storleken på ett datapaket i byte som kan skickas över ett nätverk. Det är inställt på 1500 som standard för PS4, men du kan ändra det till ett lägre värde, vilket verkar fixa iPhone- och PlayStation 4-tjudring som inte är möjlig
Steg 1 : På PS4, gå till Inställningar > Nätverk > Konfigurera internetanslutning.
Steg 2 : Välj WiFi > Anpassad > Automatisk/Använd inte. För MTU, byt till Manuell och ange 1453 eller 1473. Om det inte fungerar, prova det andra numret.
Återanslut till din iPhone Personal Hotspot igen om konfigurationen av inställningarna inte fungerar första gången.
Slutsats
Vi har delat de åtta bästa sätten att hjälpa dig att fixa iPhone-tjudring som inte är möjliga problem som frånkopplad, oförmögen att ansluta och internetdelning är inte synlig. Du kan säkert hitta den mest lämpliga lösningen.
Om de grundläggande reparationsåtgärderna inte kan fixa problemet med frånkopplad iPhone-tjudring rekommenderar vi starkt att du använder iMyFone Fixppo för att fixa iOS-systemfelet. Efter riktiga tester är dess funktion enkel och effektiv, alla kan lätt vänja sig vid det.
Om du har liknande problem, ladda snabbt ner den här programvaran och prova!
