Om din iPhone Bluetooth inte kan paras eller enheten inte kan hittas, kan Fixppo hjälpa till att felsöka med 99 % framgång för alla iPhone-modeller.
Bluetooth är en viktig funktion för iPhone-användare, som möjliggör sömlös anslutning till olika enheter, såsom AirPods, högtalare och bilsystem. Dock stöter många iPhone-användare ofta på problem med Bluetooth, inklusive problem med att ansluta, oregelbundna anslutningar eller att enheter inte visas.
I den här artikeln kommer vi att hjälpa dig att hitta orsaken till varför iPhone hittar inte Bluetooth enheter och ge dig några metoder för att felsöka iPhone Bluetooth-fel.
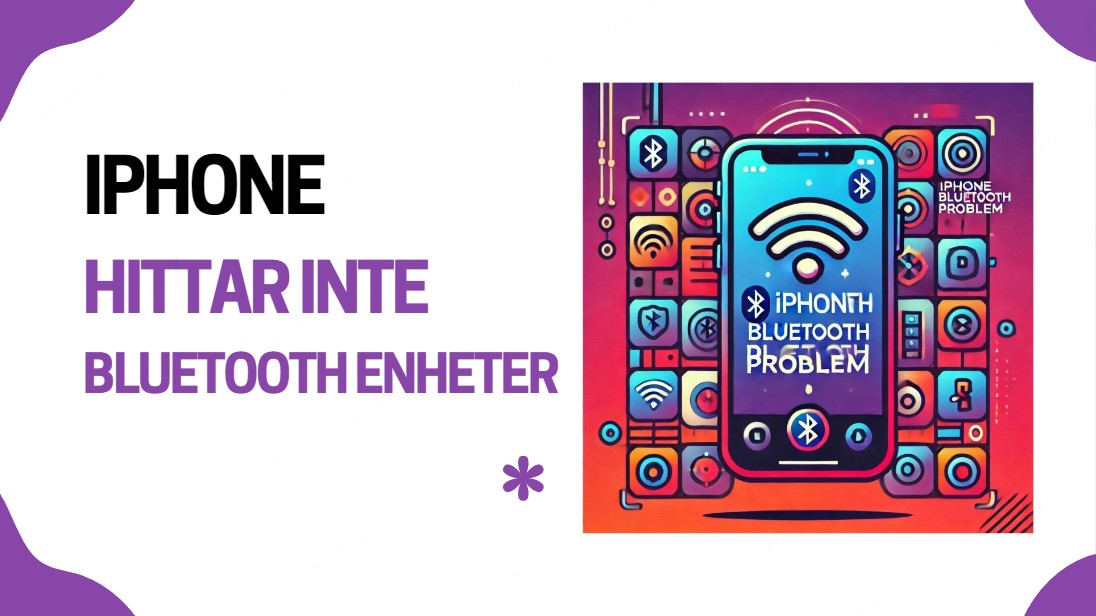
Varför iPhone hittar inte Bluetooth-enheter ?
Vi har sammanfattat de problem du kan stöta på när iPhone Bluetooth inte kan användas:
- iPhone 16/15/14/13/12/11/X/ kan inte paras ihop via Bluetooth.
- Uppgradera iOS-systemet eller så är iOS-versionen för gammal.
- Avståndet mellan enheten och Bluetooth-tillbehöret är för långt, vilket gör att iPhone Bluetooth inte kan söka efter enheten eller upptäcka Bluetooth-headsetet osv.
- Bluetooth för iPhone/iPad kan inte vara föråldrad.
- IPhonen har alltid fastnat under anslutningsprocessen och Bluetooth fortsätter att svänga.
- Det hörs inget ljud eller ljudet är intermittent efter att iPhone/iPad har anslutits via Bluetooth.
- IPhone Bluetooth kan inte ansluta igen efter att ha glömt den här enheten.
När du upptäcker att din bluetooth hittar inte hörlurar kan det bero på att det finns ett problem med din iPhone eller din Bluetooth-enhet. Därför måste du korrekt bestämma vilken enhet som har problemet så att du kan fixa det därefter. Hur ska man döma?
Om Bluetooth-enheten är felaktig behöver du bara byta ut den mot en ny Bluetooth-enhet. Om det är ett iPhone-problem kan du kolla det här avsnittet av Effektiva lösningar för att hjälpa dig hitta lösningen.
Vanliga metoder om iPhone Bluetooth-problem
Först och främst måste vi utesluta om det finns ett problem med Bluetooth-funktionen på iPhone. Här är tre vanliga metoder.
Metod 1: Bekräfta att Bluetooth är på
När du stöter på iPhone Bluetooth-fel är det första steget att bekräfta att din iPhone sänder Bluetooth-signaler korrekt. Klicka på iPhone Inställningar > Bluetooth > aktivera Bluetooth.
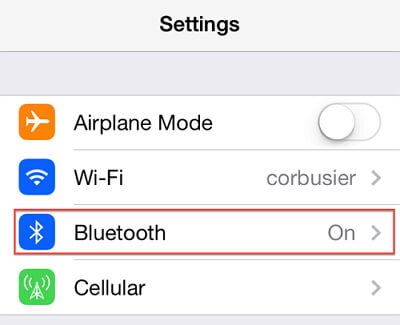
Om Bluetooth är påslaget men fortfarande inte kan anslutas, vänligen fortsätt att prova nästa lösning.
Metod 2: Stäng av Bluetooth och slå på den igen
Det låter otroligt, men många Bluetooth-problem kan lösas genom att starta om telefonen. Klicka på iPhone Inställningar > Bluetooth > stäng av Bluetooth och slå sedan på den igen.
Om den här metoden inte fungerar kan du använda nästa, mer grundliga lösning.
Metod 3: Glöm Bluetooth-enheten och anslut den igen
Ibland uppstår problem med Bluetooth-anslutningen efter anslutning till för många enheter. Lösningen på detta problem är att ignorera Bluetooth-anslutningen på din iPhone och återansluta den senare. Följande är de specifika stegen:
Steg 1. På din iPhone, gå till menyn Inställningar > Bluetooth och aktivera Bluetooth.
Steg 2. I menyn Mina enheter, leta reda på namnet på Bluetooth-enheten som har problem med att ansluta till din iPhone och klicka sedan på i ikonen bredvid namnet Visa.
Steg 3. klicka på Glöm denna enhetsinställningar.
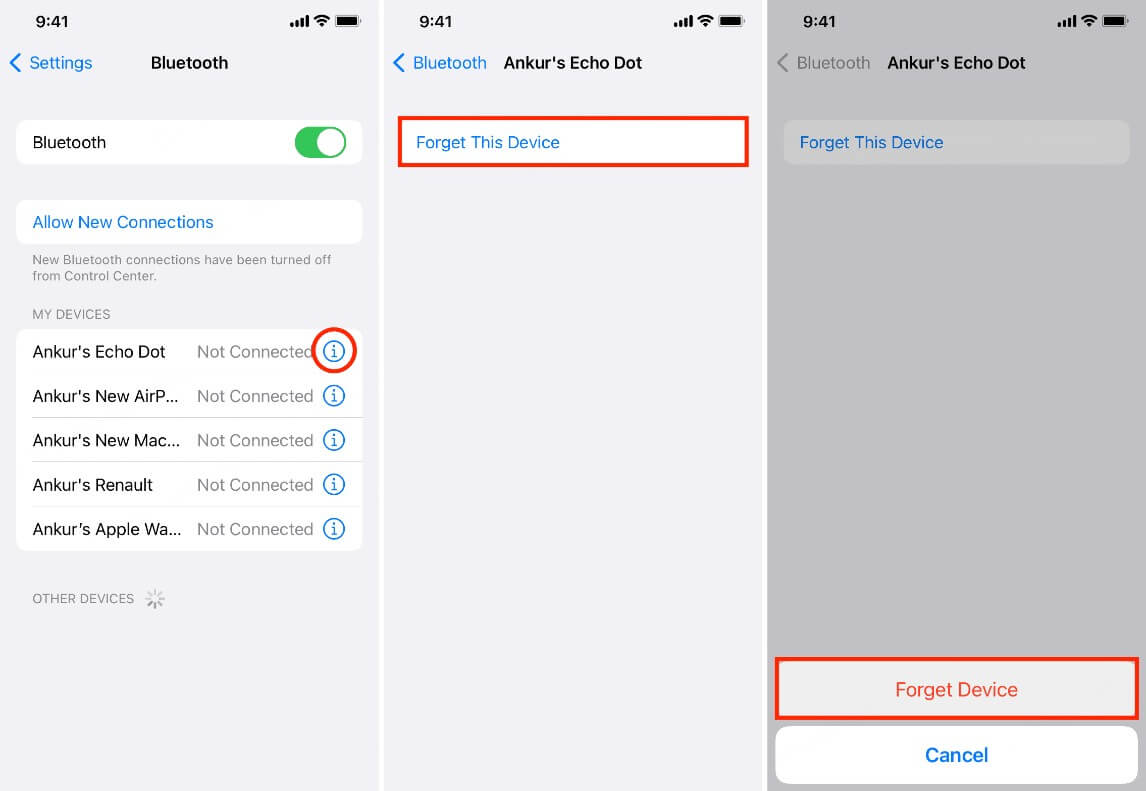
När du har slutfört stegen ovan kommer Bluetooth-enheten att tas bort från din iPhones anslutna Bluetooth-lista. Om du ser andra sparade Bluetooth-enheter i listan, glöm dem också så att ingen av dem stör din Bluetooth-anslutning.
När du har raderat alla lagrade Bluetooth-enheter startar du om din iPhone för att rensa all Bluetooth-cache och uppdatera internminnet. Efter att ha slagits på kan vi återansluta Bluetooth-enheten.
Avancerade metoder för iPhone Bluetooth problem
Om du har provat grundläggande felsökning som att starta om din enhet eller återställa Bluetooth-inställningar och fortfarande har problem, kan det vara dags att överväga Fixppo, en mer avancerad lösning.
Metod 1: Använd iOS reparationsverktyg för att eliminera iPhone Bluetooth hittades inte
Ibland orsakas problem med headsetet eller infotainmentsystemets anslutningar i bilen ofta av iOS-programvarufel och uppstår efter en iOS-systemuppgradering. Det finns några enkla steg för att enkelt lösa iOS-programvaruproblem.
Fixppo kärnfunktioner inkluderar:
- Lättanvänt gränssnitt: Även icke-tekniskt kunniga användare kan navigera i Fixppo och lösa problem snabbt.
- Ingen dataförlust: Till skillnad från en fullständig fabriksåterställning reparerar Fixppo systemproblem utan att radera dina data.
- Heltäckande lösning: Förutom att åtgärda problem med Bluetooth-fel kan iMyFone Fixppo också effektivt och fullständigt lösa iPhone-mikrofon fungerar inte, iPhone som inte startar, iPhone-kamerans svarta skärm visas Väntar på frågor.
- Kompatibilitet med alla iPhone-modeller: Oavsett om du har den senaste iPhone 16 eller en äldre version, fungerar Fixppo på alla iOS-enheter.
- Stöd för olika iOS-versioner: Fixppo uppdateras regelbundet för att stödja de senaste iOS-versionerna och deras funktioner.
Här är några steg för att åtgärda att Bluetooth inte fungerar på din iPhone:
Steg 1. Ladda ner och installera iMyFone Fixppo på din dator.
Steg 2. Öppna programmet och välj Standardläge i fönstret. Anslut nu din iPhone till din dator med en USB-kabel.
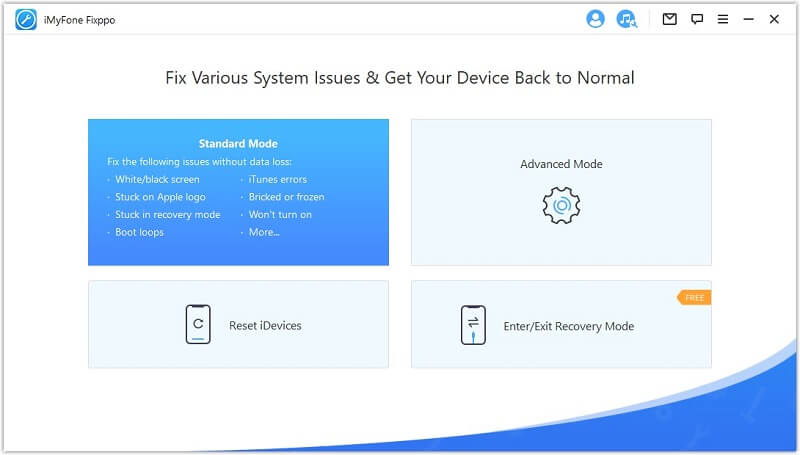
Steg 3. I det här steget måste du ladda ner firmware. När programmet automatiskt upptäcker din enhet, kommer det att visa de tillgängliga firmware-versionerna Klicka på Ladda ner och extrahera firmware-paketet.
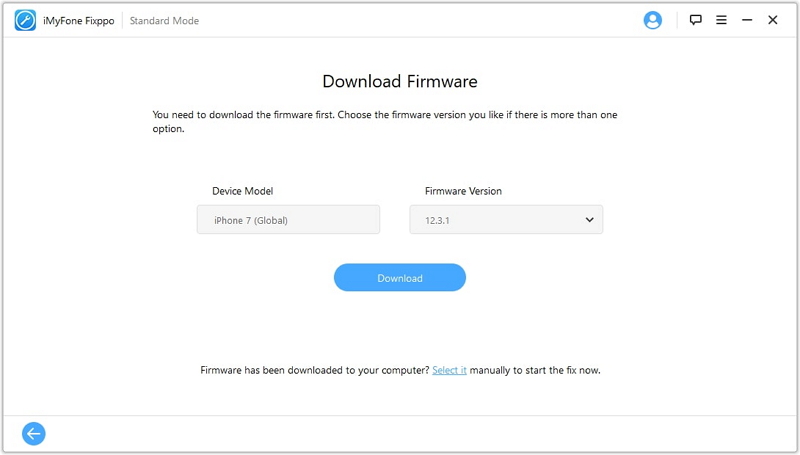
Steg 4. Vänta tills nedladdningen är klar och klicka sedan på Start-knappen för att påbörja Bluetooth-reparation.
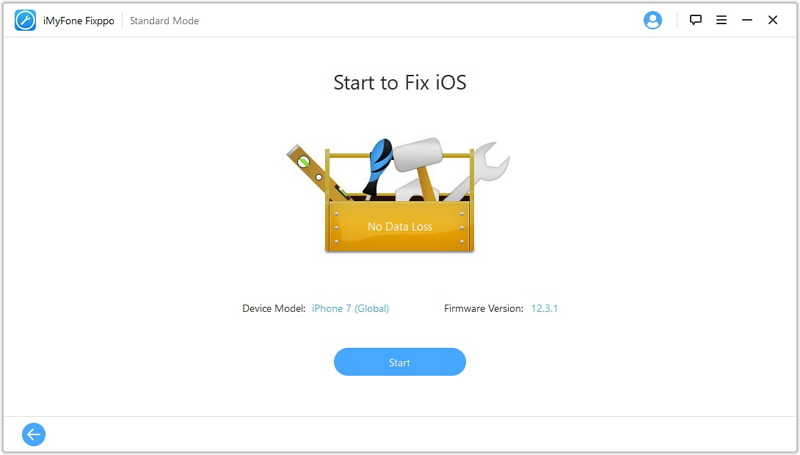
Steg 5. När reparationen är klar visas ett meddelande om framgång. iPhone kommer att starta om och Bluetooth bör fungera normalt.
Metod 2: Uppdatera iOS-programvara för att lösa iPhone Bluetooth-avbrott
Ibland kanske ditt iOS-system inte är defekt, men eftersom du använder en gammal iOS-version är det inkompatibelt med Bluetooth. Vid det här laget behöver du bara uppdatera ditt iOS-system.
Steg 1. Öppna Inställningar > Allmänt > Programuppdatering.
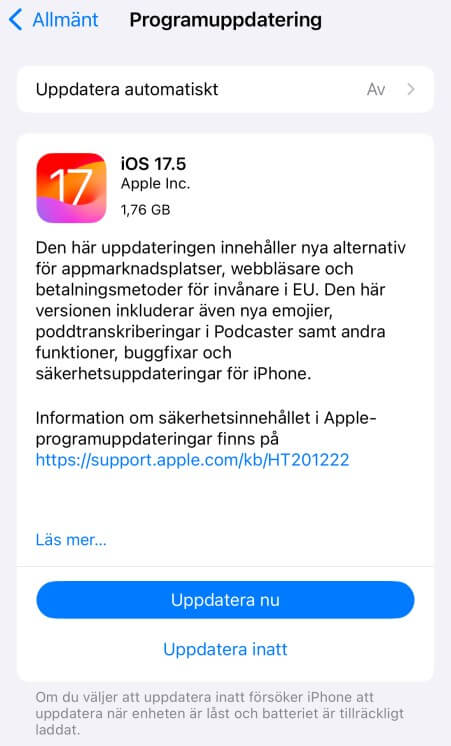
Steg 2. Klicka på Installera så börjar din iPhone uppdateras till den senaste iOS-versionen.
När uppdateringen är klar kan du prova att använda Bluetooth för att se om anslutningen är normal igen. Om iPhone Bluetooth inte kan hittas fortfarande visas kan du prova nästa metod.
Metod 3: Återställ nätverksinställningar för iPhone
Att försöka återställa dina nätverksinställningar kan vara ett alternativ värt att överväga. En sådan omstart kommer inte att hämta någon data på telefonen, utan kommer bara att radera alla nätverksinställningar, såsom Wi-Fi-nätverk, Bluetooth-anslutningar och senaste uppdateringar. Alla fel som härrör från dessa inställningar är lösta.
Här är stegen för hur du gör det:
Steg 1. Öppna iPhone Inställningar > Allmänt > Återställ.
Steg 2. Välj alternativet Återställ nätverksinställningar.
Om du ställer in ett lösenord för skärmupplåsning som kräver en återställning av lösenordet för skärmupplåsning, kommer ett popup-fönster att dyka upp Ange ditt lösenord för skärmupplåsning för att fortsätta.
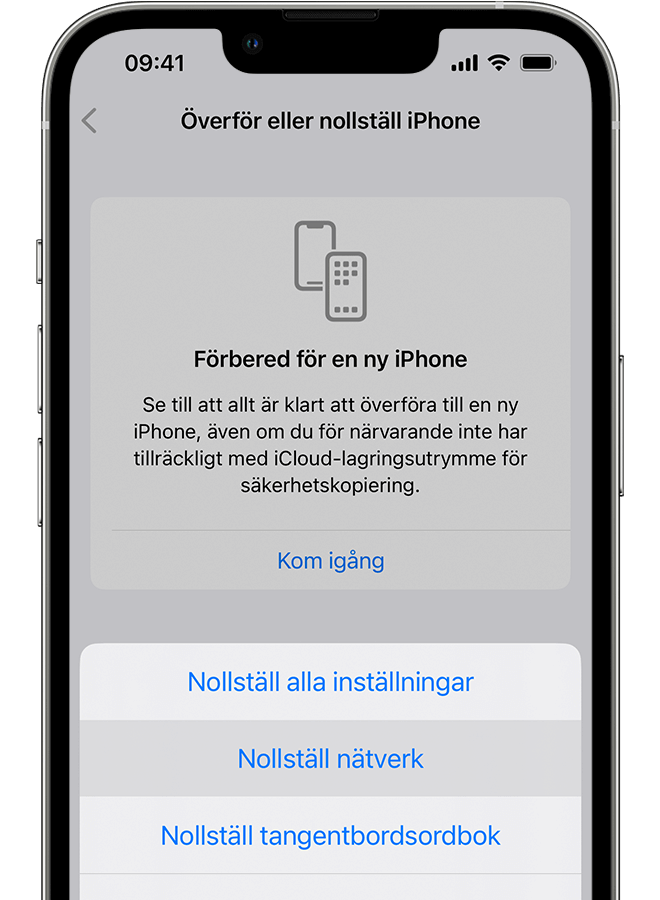
Steg 3. Efter att lösenordet för skärmupplåsning har angetts korrekt kommer ett bekräftelsefönster att dyka upp Klicka på Återställ nätverksinställningar igen för att återställa fabriksinställningarna.
När återställningen är klar kommer din telefon automatiskt att starta om och ladda standardnätverksinställningarna. Aktivera Bluetooth i dina iPhone-inställningar, koppla eller anslut sedan din Bluetooth-enhet precis som när du använde Bluetooth för första gången.
Metod 4: Återställ iPhone till fabriksinställningarna
Att bara återställa nätverksinställningarna löser inte problemet med att Bluetooth inte kan ansluta?
Du måste återställa din iPhone till fabriksinställningarna. Observera att återställning kommer att radera all data på din iPhone. Innan du gör detta, säkerhetskopiera dina viktiga data från iPhones internminne till iCloud eller iTunes för att undvika permanent förlust av viktiga filer.
Om du vill fortsätta kan du återställa din iPhone till fabriksinställningarna genom att följa dessa steg:
Steg 1. Öppna iPhone Inställningar > Allmänt > Återställ.
Steg 2. Välj alternativet Rensa allt innehåll och inställningar. Det kommer att visas ett popup-fönster som uppmanar Rensa efter säkerhetskopiering eller Rensa omedelbart. Om du har ställt in lösenordet för skärmupplåsning för att återställas, kommer ett popup-fönster att dyka upp Ange ditt lösenord för skärmupplåsning för att fortsätta.
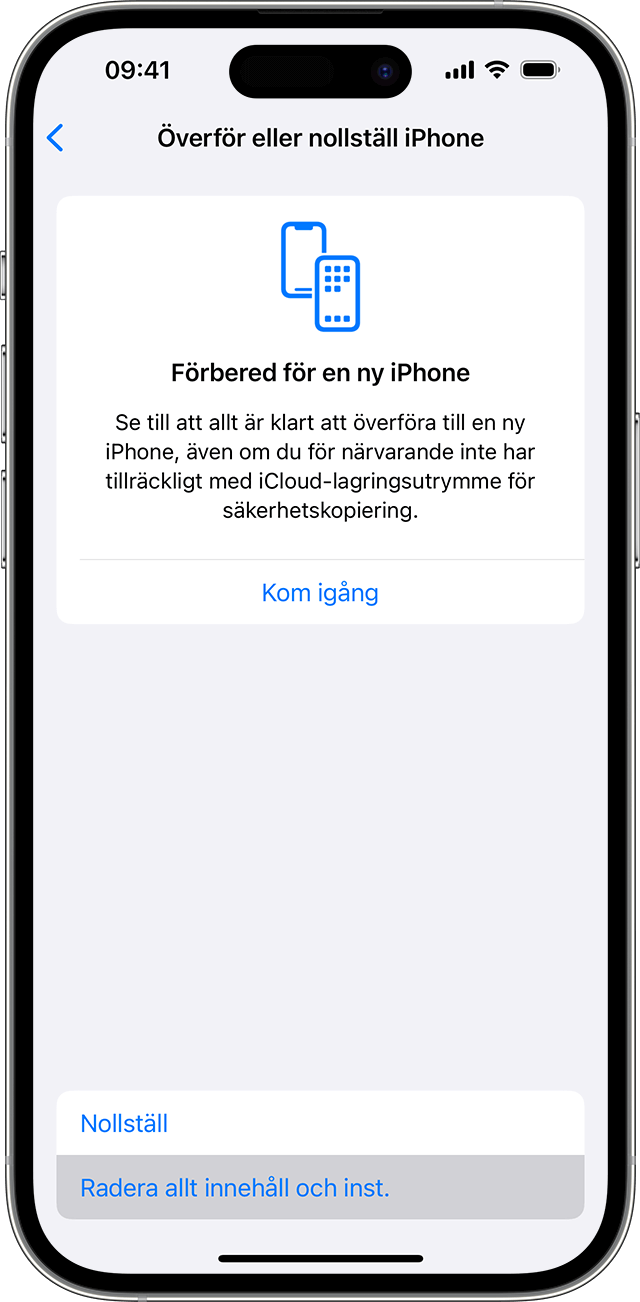
Steg 3. Efter att säkerhetskopieringen är klar, om du konfigurerade ett lösenord för skärmupplåsning och rensade det, visas ett popup-fönster. Ange ditt lösenord för skärmupplåsning att fortsätta.
Steg 4. Efter att ha angett rätt lösenord kommer ett bekräftelsefönster att dyka upp Klicka på Rensa alla inställningar igen för att återställa de ursprungliga fabriksinställningarna.
IPhone kommer att starta om vid denna tidpunkt och du behöver bara återställa telefonen och återställa din säkerhetskopia. Bluetooth-anslutningen kommer då att återgå till det normala.
Metod 5: Kontakta Apple för att reparera Bluetooth problem iPhone
Om du har provat alla möjliga metoder men inget fungerar och din iPhone fortfarande inte kan ansluta till Bluetooth, och din telefon råkar vara inom gränsen för Apples reparationsplan. Det sista alternativet du kan prova är att kontakta ett Apple-reparationscenter. Gå och kontrollera om din iPhone har ett maskinvarufel.
Slutsats
Om du kämpar med iPhone hittar inte Bluetooth enheter och grundläggande felsökningssteg inte har hjälpt, erbjuder Fixppo en snabb, säker och effektiv lösning. Med sin användarvänliga design och beprövade meritlista är Fixppo det perfekta verktyget för att återställa din iPhones Bluetooth-funktionalitet utan dataförlust eller stress.
Låt inte iPhone Bluetooth problem störa din trådlösa upplevelse – ladda ner Fixppo idag och få din iPhone att fungera perfekt igen.
