Med det här verktyget kan iPhone och iPad gå in i eller ur återställningsläge med bara ett klick och mer än 150 typer av systembuggar kan tas bort. Kompatibel med alla iOS-enheter (inklusive den senaste iPhone 16).
iPhone-återställningsläge eller iPhone DFU-läge hjälper till att fixa vissa iOS-enhetsprogramvaruproblem, så hur sätter man iPhone i/ur återställningsläge och DFU-läge?
Faktum är att iPhone-återställningsläge och DFU-läge är två helt olika sätt att fixa iOS- och iPadOS-enhetsfel. Om din iPhone eller iPad fastnar eller inte kommer att slås på kan du gå in i återställningsläge eller DFU-läge på iPhone via iTunes för att reparera enheten, då får du inte missa den här handledningen!
Vi kommer att presentera detaljerna för iPhone-återställningsläge och DFU-läge och förklara hur du går in i/avslutar DFU-läge och återställningsläge för alla iPhone/iPad-modeller (inklusive den senaste serien). 'iPhone 16/15/14/13/12/11/X )!
Obs:Stegen för att manuellt gå in eller ur återställningsläge och DFU-läge är relativt komplicerade. Om du kommer att leta efter en snabb metod kan du direkt gå till del 3 och använda verktyg för att gå in i/avsluta iPhone-återställningsläge och DFU-läge med ett klick. Det är helt gratis!
Om iPhone-återställningsläge
Återställningsläge är återställningsläge på engelska. Vad är detta läge? Hur sätter jag iPhone 14/13/12/11/X i återställningsläge? Här är den detaljerade informationen.
1. Vad är iPhone Recovery Mode
Återställningsläge är ett säkerhetsläge för iPhone som med kraft kan återställa enheten när iOS/iPadOS-systembuggar uppstår.
Du använder iTunes för att återställa iPhone till en ny iOS-enhet, oavsett om iPhone-firmwaren är skadad eller enheten är uppdaterad.
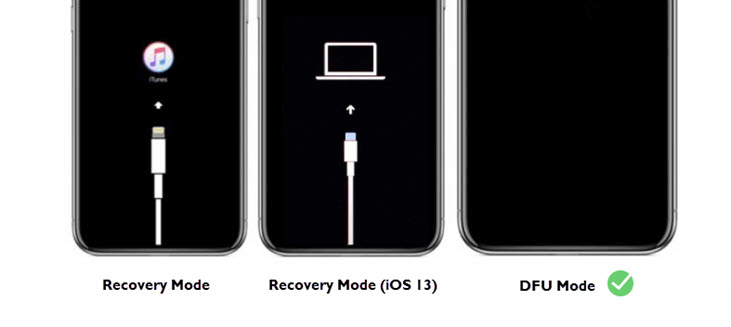
I de flesta fall finns det inget behov av att sätta iPhone i återställningsläge när vi försöker återställa iPhone. Du måste dock sätta din iPhone i återställningsläge om din iPhone inte känns igen i följande situationer:
- iTunes laddar ner programvara för denna iPhone.
- iOS-uppdatering till senaste version pågår.
- Återställer iPhone från en aktuell säkerhetskopia.
- Uppdaterade den officiella offentliga iOS-versionen från en betaversion av iOS.
- iPhone bloqué sur le Apples logotyp, vit skärm, blinkande svart äpple och etc.
- iPhone eller iPad startas om hela tiden.
Observera att om du återställer din iPhone med återställningsläge kommer alla data och inställningar på din iPhone att raderas. Din iPhone kommer att vara som en helt ny iPhone. (Här är fönstret på iTunes när iPhone upptäcks av iTunes i återställningsläge.)
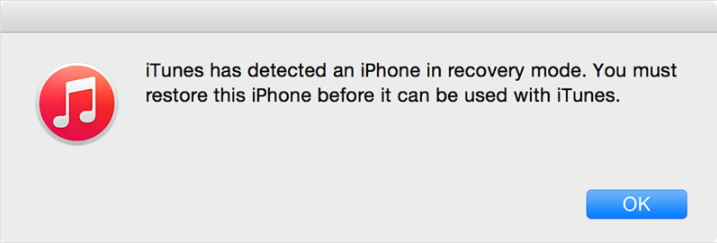
Därför rekommenderar vi att du säkerhetskopierar din iPhone regelbundet för att återställa de säkerhetskopierade data till din iPhone efter återställning.
2. Hur man sätter iPhone i återställningsläge
Här är stegen för att gå in i återställningsläge för olika iPad/iPhone-modeller:
Gå in i återställningsläge för iPhone 8/X/XS/XR/11/12/13/14-serien
- Anslut din iPhone till datorn.
- Tryck snabbt på volym upp-knappen. Tryck sedan snabbt på volym ned-knappen.
- Håll ned sidoknappen tills skärmen för återställningsläge visas. När du ser Apple-logotypen, släpp inte knapparna.
Gå in i återställningsläge på iPhone 7/7 Plus
- Anslut din iPhone till datorn.
- Håll ned volymknappen och sidoknappen samtidigt. När du ser Apple-logotypen, släpp inte knapparna.
- Håll ned sidoknappen tills skärmen för återställningsläge visas. När du ser Apple-logotypen, släpp inte knapparna.
Gå in i återställningsläge för iPhone 6/6 Plus och tidigare modeller
- Anslut din enhet till datorn.
- Tryck och håll ned hemknappen och sidoknappen samtidigt. När du ser Apple-logotypen, släpp inte knapparna.
- Släpp knapparna när återställningsläge visas på skärmen.
Gå in i återställningsläge på en iPad utan hemknapp
- Anslut iPad till datorn.
- Tryck och släpp snabbt volym upp-knappen, tryck sedan och släpp snabbt volym ned-knappen.
- Tryck på den översta knappen tills skärmen för återställningsläge visas.
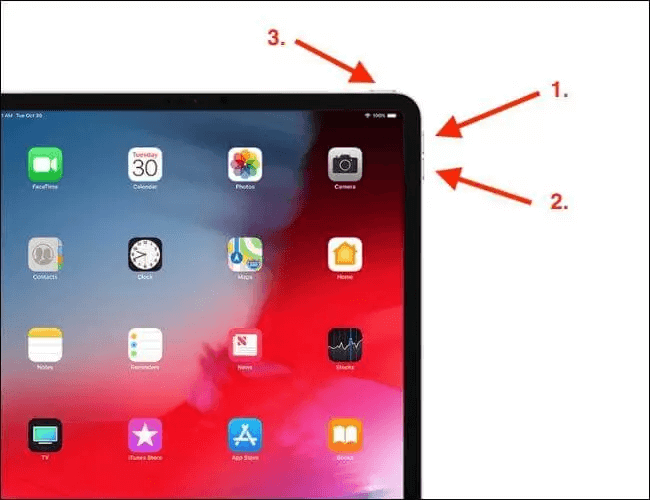
Gå till återställningsläge på iPad med hemknappen
- Anslut iPad till datorn.
- Tryck och håll in sidoknappen och hemknappen samtidigt tills återställningsläge visas på skärmen.
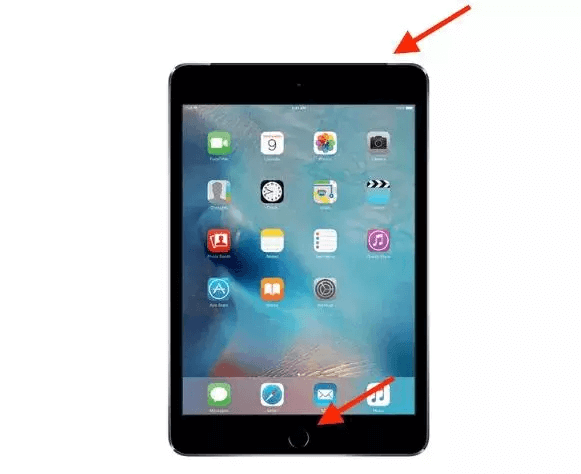
3. Hur man avslutar iPhone-återställningsläget
Du kan avsluta iPhone-återställningsläget genom att tvinga omstart av iPhone:
iPhone 8/X/XS/XR/11/12/13/14/15/16-serien:
Tryck och släpp snabbt volym upp-knappen, tryck sedan snabbt och släpp volym ned-knappen. Tryck sedan och håll in sidoknappen tills Apple-logotypen visas på skärmen.
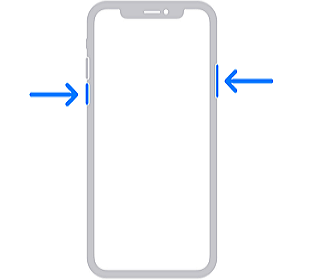
iPhone 7/7 Plus :
Tryck och håll ned sidoknappen och volym ned-knappen samtidigt tills Apple-logotypen visas på skärmen.
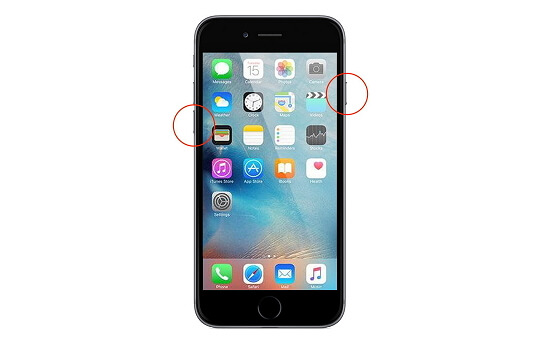
iPhone 6/6 Plus och tidigare modeller:
Tryck och håll ned hemknappen och sidoknappen samtidigt tills Apple-logotypen visas på skärmen.
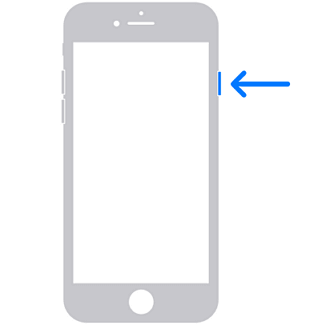
Om iPhone 14/13/12/11/X DFU-läge
DFU-läge är en mer djupgående reparationsmetod än återställningsläge. Fortsätt för detaljer!
1. Vad är iPhone DFU-läge
DFU-läget låter dig återställa alla enheter (t.ex. iPhone/iPad/iPod touch) från valfritt läge. DFU hänvisar till enhetsfirmwareuppdatering: Device Firmware Update. Det är mer omfattande än återställningsläget och används för att åtgärda allvarligare problem.
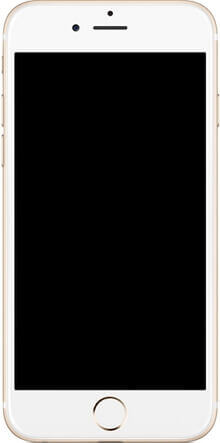
För de flesta problem behöver du inte sätta din iPhone, iPod touch eller iPad i DFU-läge. Återställningsläge kan hjälpa dig att fixa problem med iPhone som har fastnat. Men här är några situationer där du kommer att behöva använda DFU-läge:
- iPhone jailbreakad eller med jailbreak avbruten. För användarens säkerhet kommer Apple att begränsa åtkomsten till innehåll, till exempel tvingas du ladda ner applikationer från App Store. Ibland kanske du vill jailbreaka för att ladda ner ovanliga appar eller få fler behörigheter.
- iOS nedgradering. Ibland är uppdatering till den senaste versionen av iOS inte det bästa alternativet för dig. Till exempel, när iOS 17/18 beta släpptes, klagade användare för att det fanns uppenbara buggar, så de letade efter metoder för att nedgradera iOS.
- Problem som inte kan lösas med återställningsläge.
Observera att nedgradering av iOS-firmware till en obehörig version eller jailbreaking via DFU-läge kan skada din enhet och bryta mot din garanti.
2. Hur man går in i DFU-läge
Här är stegen för att sätta olika Apple-enheter i DFU-läge. Anslut din iPhone-enhet till iTunes innan du börjar.
Hur man sätter iPhone X/XS/XR/11/12/13/14-serien i DFU-läge
- Tryck snabbt på volym upp-knappen (+) och tryck sedan snabbt på volym ned-knappen (-).
- Tryck på strömbrytaren i cirka 10 sekunder. När iPhone tvingas starta om och skärmen blir svart trycker du snabbt på och håller ned volymknappen i cirka 5 sekunder och släpper sedan strömbrytaren.
- Tryck och håll ned volymknappen i cirka 5-10 sekunder för att gå in i DFU-läge, och den svarta skärmen visas vid denna tidpunkt.
Hur man sätter iPhone 8/8 Plus i DFU-läge
- Tryck först på strömknappen i 3 sekunder och tryck sedan på volym ned-knappen samtidigt i cirka 10 sekunder.
- Släpp sedan strömbrytaren, men fortsätt att hålla ned volymknappen tills skärmen blir svart.
Hur man sätter iPhone 7/7 Plus i DFU-läge
- Tryck och håll ned sidoknappen och volym ned-knappen samtidigt i 8-10 sekunder.
- Släpp sidoknappen, men håll ned volymknappen i cirka 5 sekunder. Vid denna tidpunkt kommer iPhone-enheten att visa en helt svart skärm.
Hur man sätter iPhone 6/6 Plus och tidigare modeller i DFU-läge
- Tryck och håll ned sidoknappen eller toppknappen och hemknappen samtidigt i 8-10 sekunder.
- Släpp sidoknappen eller toppknappen, men håll hemknappen intryckt i cirka 5 sekunder.
Om din iPhone har gått in i DFU-läge blir enhetens skärm svart och iTunes kommer att upptäcka att enheten är i återställningsläge.
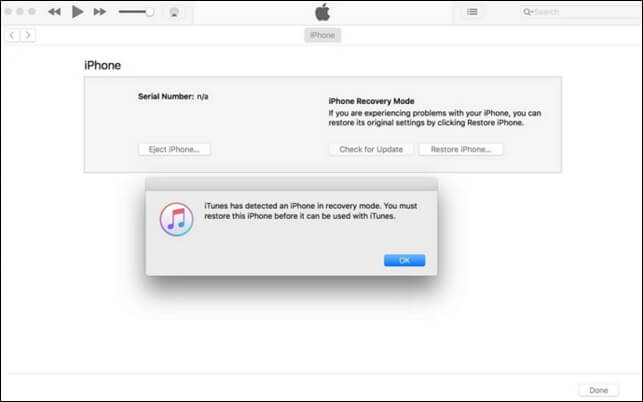
3. Hur man avslutar DFU-läget
Du kan avsluta DFU-läget genom att tvinga iPhone att starta om.
För iPhone 8 och senare trycker du snabbt på och släpper knapparna för volym upp och volym ned och trycker sedan på och håller kvar sidoknappen tills Apple-logotypen visas på skärmen. För fler modeller kan du också referera till föregående del direkt.
Ett klick för att gå in i/avsluta iPhone från återställningsläge och DFU-läge
Som du kan se är stegen ovan mycket komplicerade och svåra att följa om du ska gå in eller avsluta iPhone-återställningsläge och DFU-läge. Så vi rekommenderar dig ett verktyg för att gå in och avsluta iPhone-återställningsläge och DFU-läge med bara ett klick.
- Gratis att använda: sätt din iPhone i/ur återställningsläge (återställningsläge) gratis.
- Slutförande med ett klick: Bara ett klick räcker för att gå in i iPhone-återställningsläge.
- Reparera iPhone/iPad: Det kan också enkelt repareras när det inte går att gå in i DFU-läge manuellt.
När du har laddat ner och installerat programvaran, aktivera programmet.
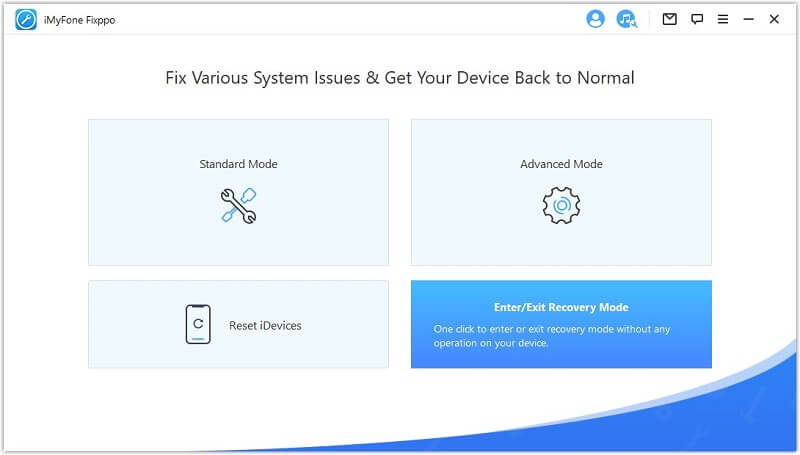
Klicka direkt på "Enter/Exit Recovery Mode"-funktionen för att slutföra operationen, ställ enkelt iPhone i återställningsläge (återställningsläge) och klicka på "Avsluta återställningsläge" efter användning för att avsluta snabbt. Inga manuella och komplicerade operationer krävs, och den är lämplig för olika iOS-enheter (inklusive den senaste iPhone 14).
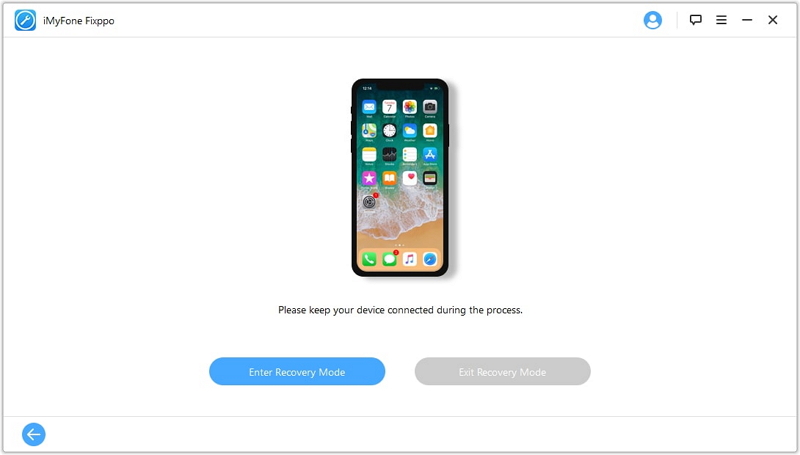
Slutsats
Ovanstående är den detaljerade läran om att gå in och lämna iPhone-återställningsläge och DFU-läge. Det rekommenderas att direkt använda det bästa iOS-systemreparationsverktyget för att slutföra återställningsläge med en knapp för in-/utdata gratis, frigöra händerna och reparera olika iOS-problem. en sten två flugor! Ladda ner och använd den nu!
