Hur många gånger kan jag försöka låsa upp min iPhone innan den låses eller inaktiveras? Hur länge har iPhone fastnat med fel lösenord?
Oavsett om du har glömt ditt lösenord och försökt ange det en för många gånger, har vänner som gillar att stöka runt, eller har otur att lämna din enhet obevakad någonstans, bli låst eller inaktiverad. En iPhone kan orsaka oro. Detta gäller särskilt om du har aktiverat säkerhetsfunktionen för datarensning och du redan är på din sjunde, åttonde eller nionde misslyckade inloggning.
Lyckligtvis kan vi hjälpa dig. Läs vidare för att ta reda på vad som händer i varje steg av låset och de metoder du kan använda för att kringgå lösenordsbegränsningar och låsa upp din iPhone utan att oroa dig för att förlora data.
Hur många gånger kan vi få fel iPhone-lösenord och iPhone-låstid med fel lösenord?
Som en säkerhetsåtgärd ber Apple dig att ställa in ett lösenord som du måste ange när du går för att låsa upp din iPhone. Detta för att skydda dig och dina data från stöld och manipulering av obehöriga användare, som kan försöka komma åt din iPhone om du lämnar den någonstans.
5 misslyckade försök att låsa upp din iPhone med Face ID eller Touch ID görs. Alla misslyckade försök efter det 6:e försöket kommer att göra att iPhone inaktiveras med inkrementella tidslås. Så här fungerar det.
|
Antal misslyckanden
|
iPhone låstid med fel lösenord
|
|---|---|
|
De första 5 misslyckade försöken
|
iPhone förblir säker och du kan fortsätta att ange ditt lösenord.
|
|
På det sjätte misslyckade försöket
|
iPhone blockerar användaren i 1 minut
|
|
På det 7:e misslyckade försöket
|
iPhone blockerar användaren i 5 minuter
|
|
På det 8:e misslyckade försöket
|
iPhone blockerar användaren i 15 minuter
|
|
På det 9:e misslyckade försöket
|
iPhone blockerar användare i 1 timme
|
|
På det 10:e misslyckade försöket
|
iPhone fryser permanent
|
Uppmärksamhet
Om du försöker låsa upp din iPhone för tionde gången och du inte kan ange rätt lösenord, finns det två möjligheter.
- Om alternativet "Radera data" är aktiverat i Apples säkerhetsfunktion för lösenordslås, kommer dina data att raderas.
- Om det här alternativet är inaktiverat kommer din iPhone att vara permanent låst och du måste ansluta den till iTunes och synkronisera den för att återställa den. Det betyder att du måste ha en säkerhetskopia av dina data i iCloud eller ha en säkerhetskopia av dina data på lokal lagring.
Hur låser man upp en låst eller inaktiverad iPhone?
Om tanken på att ha din iPhone låst i ens fem minuter stör dig, och om du inte klarar av ett timlångt lås, kommer du att bli glad att höra att det finns några metoder för att låsa upp en låst enhet. eller inaktivera . För att göra detta måste du komma åt enhetens återställningsläge, använda programvara från tredje part eller använda iTunes och iCloud. Vi introducerar metoderna nedan så att du inte behöver oroa dig.
Lås upp iPhone utan lösenord
Om du inte synkroniserar din iPhone med iTunes, inte har iCloud-säkerhetskopia och vill kringgå lösenordslåset smidigt, är den bästa metoden att använda tredjepartsprogram för iPhone-upplåsning som iMyFone LockWiper. Med LockWiper kan du låsa upp vilken iPhone/iPad/iPod som helst, även om den är inaktiverad med Hitta min iPhone aktiverat, låsa upp valfritt Apple-ID utan lösenord och kringgå alla lösenordsbegränsningar. passera som skärmtidslås utan att förlora data.
Funktioner hos LockWiper:
- Lås upp en iPhone som har låsts eller inaktiverats på grund av flera felaktiga lösenordsinmatningar.
- Lås upp en iPhone när du har glömt dess lösenord, även om Hitta min iPhone är aktiverat.
- Borttagning av begagnade iPhones lösenord/trasig skärm/Touch ID eller Face ID fungerar inte.
- Stödjer 4- och 6-siffriga lösenord, Touch ID och borttagning av Face ID.
Hur man låser upp låst/inaktiverad iPhone utan lösenord med LockWiper
Steg 1. Ladda ner och starta iMyFone LockWiper gratis. På laddningsskärmen erbjuds du tre alternativ. Välj Ladda ner och starta iMyFone LockWiper gratis. På laddningsskärmen erbjuds du tre alternativ.
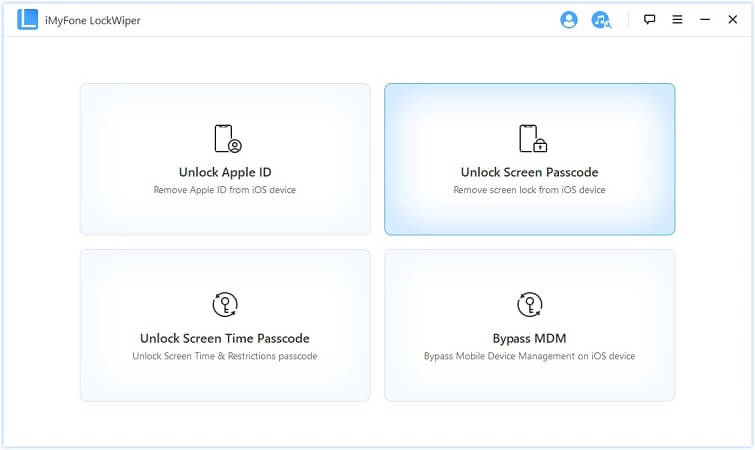
Steg 2. Anslut nu din iPhone till din dator med en USB-kabel. Du måste ladda ner firmware för din iPhone. Fortsätt sedan till utvinningen genom att helt enkelt klicka på Extrahera.
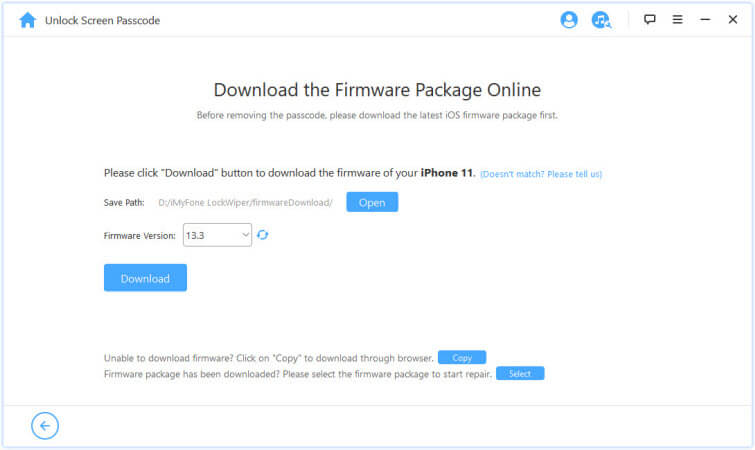
Steg 3. Klicka nu på Lås upp och mata in 000000 för att verifiera att du vill låsa upp din låsta eller inaktiverade iPhone.
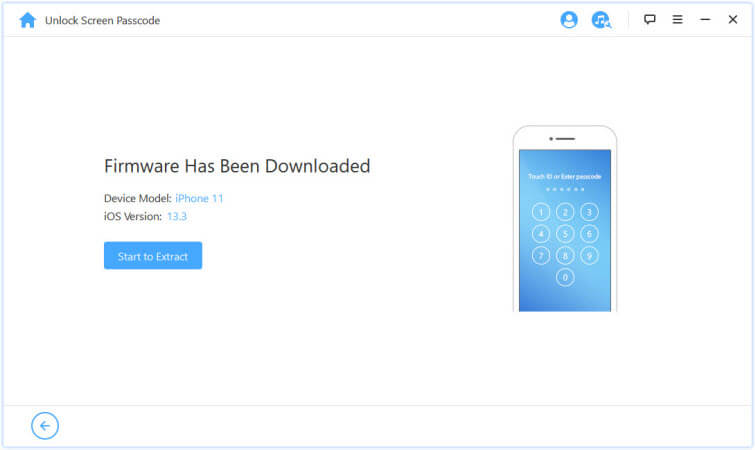
Steg 4. LockWiper börjar låsa upp din iPhone och hela processen är klar inom 5 minuter.
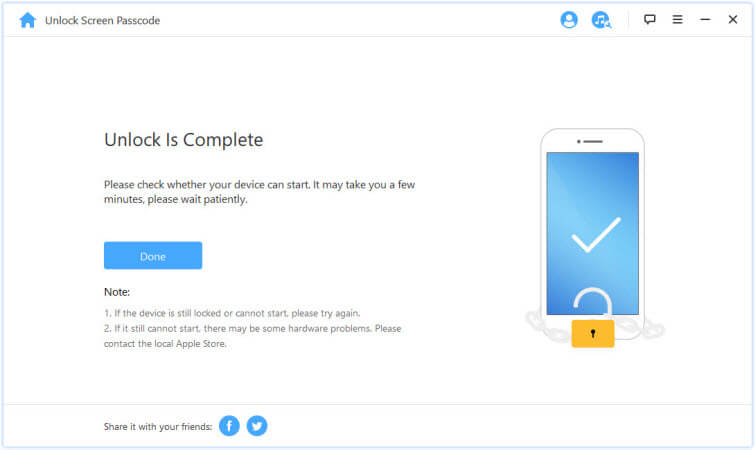
Med LockWiper behöver du inte längre oroa dig för hur många som försöker låsa upp en iPhone. LockWiper fungerar för att låsa upp även när Hitta min iPhone är aktiverat, om du inte känner till ditt Apple-lösenord eller om du inte har synkroniserat din dator/iTunes.
Lås upp iPhone utan att förlora din data men det tar tid
Om du är van vid att synkronisera din iPhone med iTunes på din dator kan du låsa upp en låst eller inaktiverad iPhone med iTunes utan att förlora all din data genom att följa dessa steg. Men om Hitta min iPhone är aktiverat, eller om iTunes ber om iPhone-lösenord, kan du inte göra det, och det rekommenderas att använda LockWiper för att låsa upp iPhone när Hitta min iPhone är aktiverat.
A. Lås upp iPhone via iTunes utan säkerhetskopiering
Steg 1. Öppna iTunes på din dator.
Steg 2. Anslut din iPhone till din dator och vänta. Det bör visas i enhetsavsnittet när iTunes känner igen det.
Steg 3. När den visas i listan klickar du på iPhone-namnet och väljer alternativet "Ställ in som en ny iPhone" istället för återställningsalternativet.
Steg 4. När du klickar på alternativet "Ställ in som en ny iPhone" ska du klicka på "Återställ".
Steg 5. Din iPhone kommer att försöka säkerhetskopiera nu, avbryt den omedelbart genom att trycka på det lilla x:et i iTunes-statusfönstret.
Étape 6. När du avbryter säkerhetskopieringen kommer din iPhone att försöka synkronisera. Avbryt det också!
Du kommer nu att ha en olåst iPhone utan att gå igenom återställnings- eller synkroniseringsprocessen.
B. Lås upp iPhone via iTunes med säkerhetskopior
Steg 1. Följ steg 1 och 2 i metoden "Utan säkerhetskopiering".
Steg 2. Gå till Innehåll och klicka på alternativet "Återställ iPhone".
Steg 3. Attendez qu'iTunes restaure votre iPhone. Lorsque c'est terminé, récupérez vos données à partir des sauvegardes iTunes.
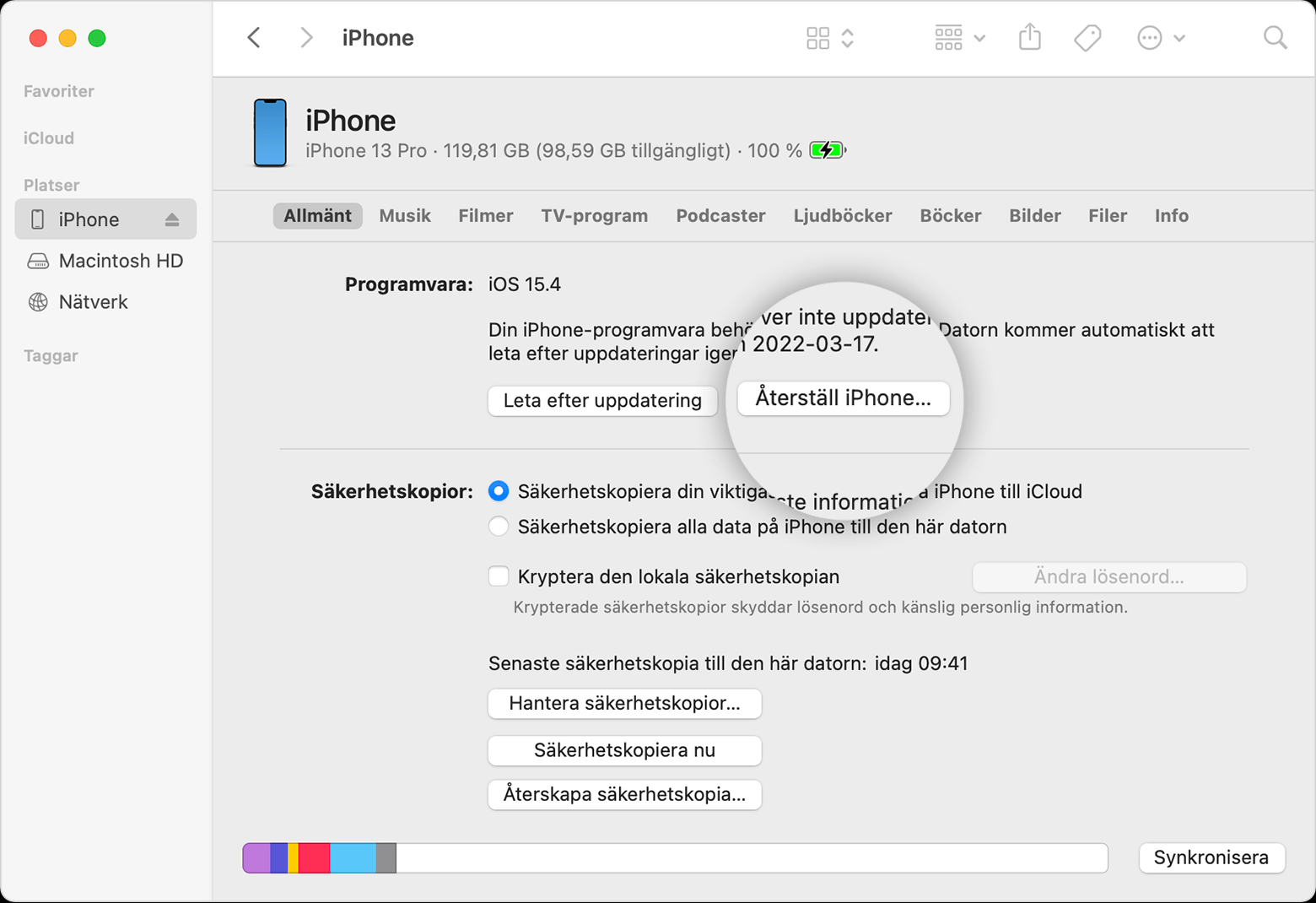
Att låsa upp en låst eller inaktiverad iPhone med iTunes är ett normalt sätt men det finns några begränsningar, som är följande:
- Du måste starta iTunes som din iPhone har synkroniserats med tidigare.
- Du måste vara snabb för att avbryta säkerhetskopieringen och synkroniseringsprocessen.
Använd återställningsläge för att låsa upp (risk för dataförlust)
Om du aldrig har synkroniserat din iPhone med iTunes, eller ställt in Hitta min iPhone i iCloud, kan du tvinga din iPhone att radera allt innehåll och lösenord genom att sätta den i återställningsläge. Men om den här metoden inte fungerar för dig, försök LockWiper för att låsa upp din iPhone.
Steg 1. Ladda ner och starta iTunes på din dator och anslut din iPhone med en USB-kabel.
Steg 2. På iPhone 8 eller senare måste du snabbt trycka och släppa volym upp-knappen, sedan volym ned-knappen och sedan trycka och hålla ned strömknappen. Om du gör detta korrekt kommer inloggningsskärmen för iTunes upp.
Steg 3. iTunes-inloggningsskärmen uppmanar dig att återställa eller uppdatera din iPhone. Du måste välja återställningsalternativet, vilket återställer fabriksinställningarna. Om denna process tar mer än 15 minuter för att uppdatera din iPhone, kan din iPhone avsluta läget, vilket kräver att du upprepar stegen ovan.
Nackdelarna med detta alternativ är:
- Du måste ha iTunes och ha tillgång till en dator för att kunna använda det.
- Du kommer att förlora all din data.
Lås upp iPhone med aktiverat Apple-konto
Om du har aktiverat Hitta min iPhone i iCloud för din iPhone och du har ett Apple-konto kan du låsa upp en inaktiverad eller låst iPhone med iCloud. Men om du inte kommer ihåg ditt Apple-lösenord, oroa dig inte, använd LockWiper för att återställa ditt Apple-lösenord.
Steg 1. Gå till iCloud.com från en annan enhet och använd ditt Apple-ID och lösenord för att logga in.
Steg 2. När du är ansluten väljer du "Alla enheter" högst upp i webbläsarfönstret och hittar din iPhone i listan. Om din iPhone inte finns med i listan, använd återställningsläget ovan.
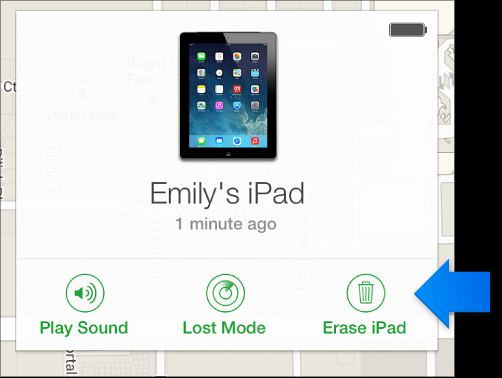
Steg 3. Om din iPhone finns i listan väljer du "Radera iPhone". Denna operation kommer att radera enheten och lösenordet som är kopplat till den. Men iPhone måste vara ansluten till ett nätverk för att detta ska fungera.
Steg 4. När du har raderat det på distans kan du återställa det från någon av dina senaste säkerhetskopior. Om du inte har en säkerhetskopia, välj att konfigurera den som en ny iPhone men aktivera iCloud-anteckningar, kontakter och foton.
Nackdelarna med att använda iCloud för att låsa upp din iPhone är:
- Du måste ha aktiverat ditt Apple-konto och Hitta min iPhone på din iPhone.
- Din enhet måste vara ansluten till ett nätverk för att den ska fungera.
Hur förhindrar man att data raderas efter flera försök?
En av säkerhetsfunktionerna som är aktiverade som standard är en inställning som raderar all data efter tio misslyckade försök att ansluta till telefonen. Detta är främst för att säkerställa att konfidentiella dokument inte är tillgängliga för personer som inte är ägare till enheten eller som inte har behörighet att komma åt den. Men du kan förhindra att data raderas efter flera misslyckade försök.
Steg 1. Öppna menyn Inställningar i din iPhones navigeringspanel.
Steg 2. Från listan med inställningar väljer du alternativet "Touch ID and Passcode".
Steg 3. Den kommer att be dig ange ditt nuvarande lösenord.
Steg 4. Om du anger ditt nuvarande lösenord kommer du till menyn Touch ID och Lösenord som har alternativ för att kräva ett lösenord, för att göra det tillgängligt när iPhone är låst och mer.Steg 5. Rulla ner till botten av den här menyn och avmarkera alternativet torka data. Se bara till att den gröna skuggningen inte syns och att du är igång.
Nu, efter tio misslyckade försök, kommer din enhetsdata inte att raderas automatiskt. Så oavsett hur många gånger du försöker låsa upp iPhone behöver du inte oroa dig för att data raderas när den är inaktiverad.
Slutsats
Den här artikeln presenterar antalet möjliga upplåsningsförsök och vad du ska göra när en iPhone är låst eller inaktiverad. Även om det kan vara frustrerande och obekvämt att ha en låst eller inaktiverad iPhone, fungerar ovanstående metoder enkelt för att kringgå lösenordet och återställa din Apple-enhet. Om du inte vill bry dig om iTunes eller iCloud är det bästa alternativet att använda iMyFone LockWiper. Det fungerar på alla iPhone/iPad/iPod touch och tar enkelt bort alla typer av lösenord.
