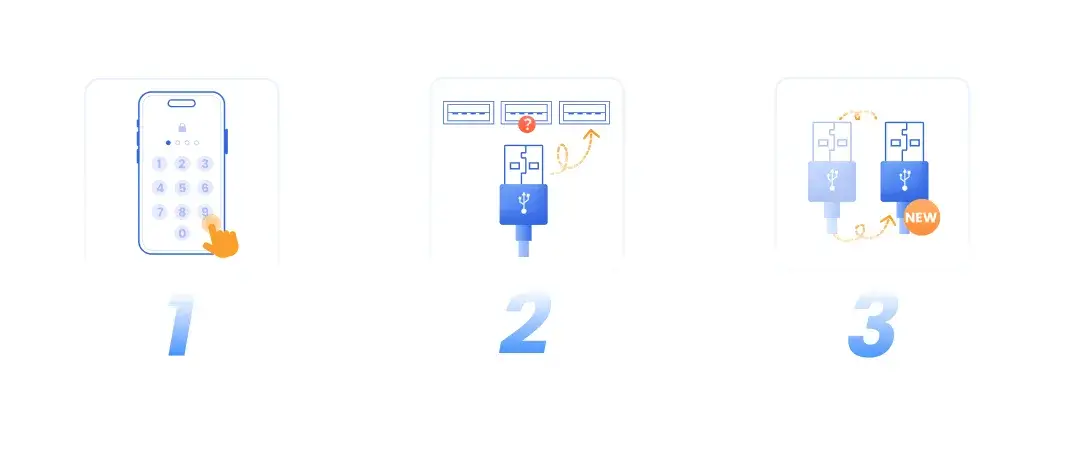Användarhandbok för iMyFone Fixppo
iMyFone Fixppo är en stationär programvara som stöder fixering av iOS-enheter med ett klick, med totalt fem kärnfunktioner, nämligen Apple System Repair, Reset Devices, iOS Upgrade / Downgrade, Data Backup / Restore och Free Enter / Exit Recovery Mode.
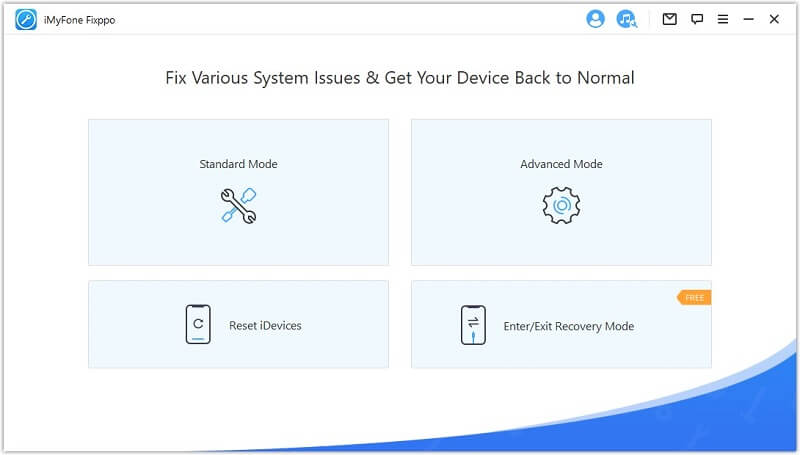
Del 1: Apples systemreparation
Det här avsnittet innehåller två primära funktioner: Standardläge och Avancerat läge. Standardläget är lämpligt för användare som vill lösa ett stort antal problem med sina iDevices. Det löser de flesta problem effektivt. Men om du stöter på problem med att använda standardläget, är det avancerade läget tillgängligt för att hjälpa dig att felsöka iOS-problem och reparera ditt system.
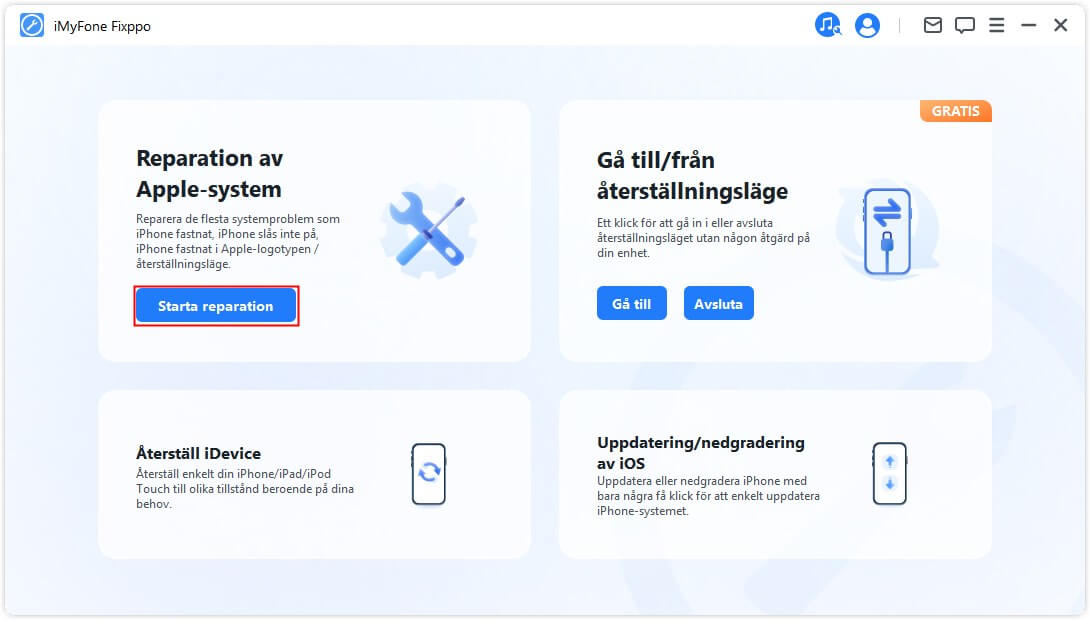
Välj standardläge för datasäker reparation utan att orsaka dataförlust
Steg 1. Starta iMyFone Fixppo och välj Standardläge
Om du vill behålla dina data medan du reparerar enheten väljer du Standardläge för Apple System Repair på startsidan. Det här läget löser effektivt vanliga iOS/iPad-problem.
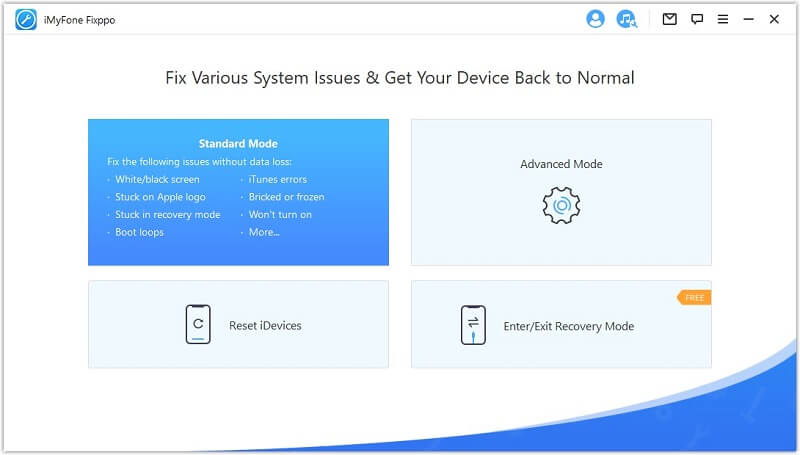
Steg 2. Anslut din enhet till datorn
När du har klickat på Standardläge, kommer du att se skärmen nedan. Anslut sedan din enhet till din dator och klicka på knappen Nästa.
OBS:Om din enhet är i normalläge och kör iOS 12 eller senare kanske programmet inte känner igen den när den är låst. Lås upp enheten innan du klickar på Nästa knappen.
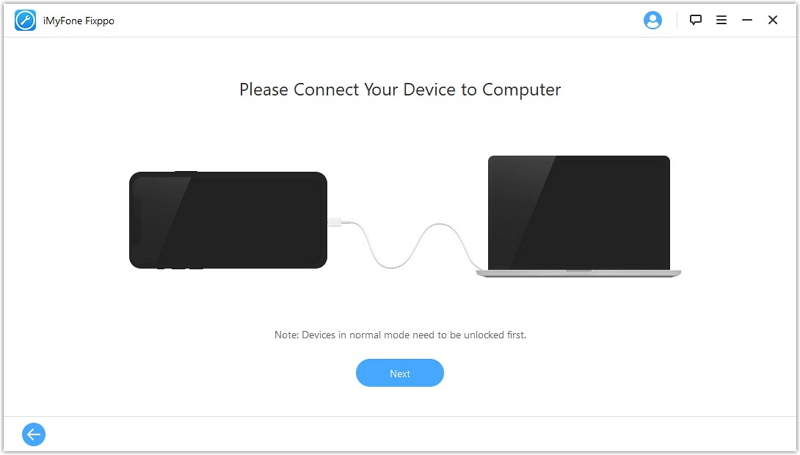
När du har klickat på Nästa,
1. Om din enhet kan upptäckas går programmet vidare till nästa steg.
2. Om inte, kommer du att bli ombedd att sätta din enhet i DFU- eller återställningsläge. Du kan se en mycket tydlig guide på skärmen. Följ instruktionerna. Programmet går vidare till nästa steg när din enhet är i DFU- eller återställningsläge.
Så här gör du för att sätta din enhet i DFU-läge.
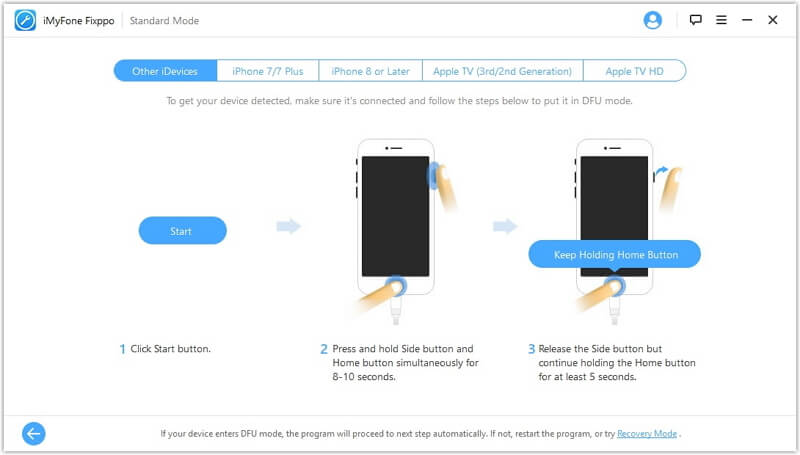
Så här sätter du enheten i Återställningsläget.
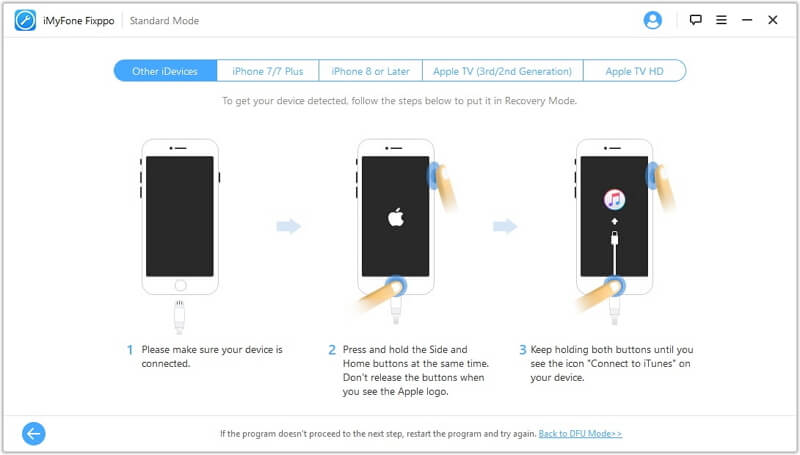
Steg 3. Ladda ner den inbyggda programvaran
Nu måste du ladda ner den fasta programvaran för att reparera din enhet. Programmet kommer automatiskt att upptäcka modellen av din enhet och visa dig alla tillgängliga versioner av firmware. Välj den version som du föredrar. Klicka sedan på Ladda ner.
OBS: Om du vill nedgradera din iOS/tvOS, kontrollera om det finns en äldre version som tillhandahålls av programmet. Om det finns kan du välja den versionen för att fortsätta. Annars kommer du inte att kunna nedgradera din iOS/tvOS.
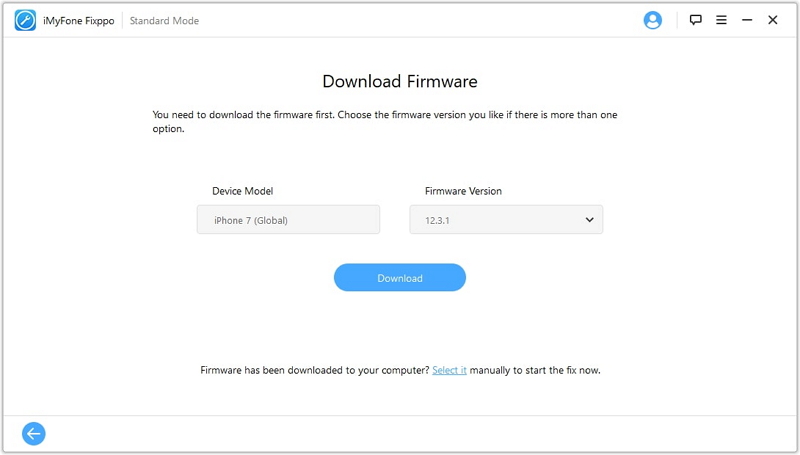
När den fasta programvaran har laddats ner kommer den automatiskt att verifiera den fasta programvaran och extrahera programvaran innan den fixeras.
Steg 4. Fixa iOS/tvOS-problemet
När allt är klart kan du påbörja reparationen av din enhet. Kontrollera informationen om enheten och den fasta programvaran. När du har bekräftat att allt är korrekt klickar du på Start knappen. Om den fasta programvaran är äldre än din iOS /tvOS-version påverkar det i allmänhet inte reparationsprocessen. Om det misslyckas ska du prova en nyare version eftersom det kan finnas vissa kompatibilitetsproblem.
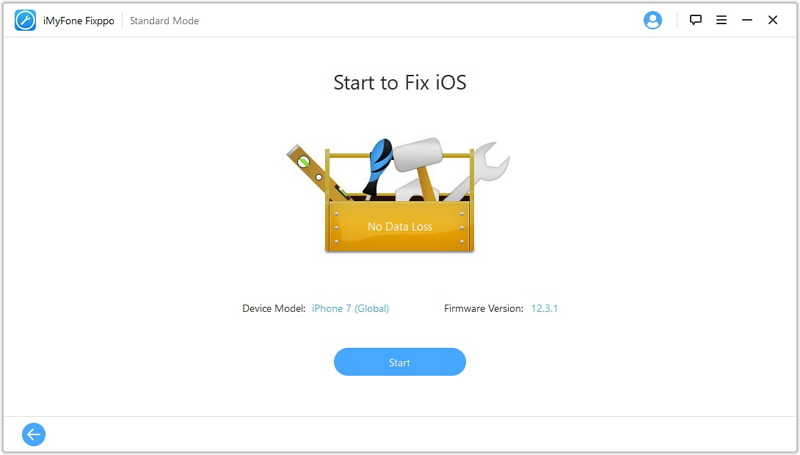
Programmet kommer automatiskt att börja reparera enheten. Använd inte enheten och koppla inte ur den under processen, annars kan den bli murad.
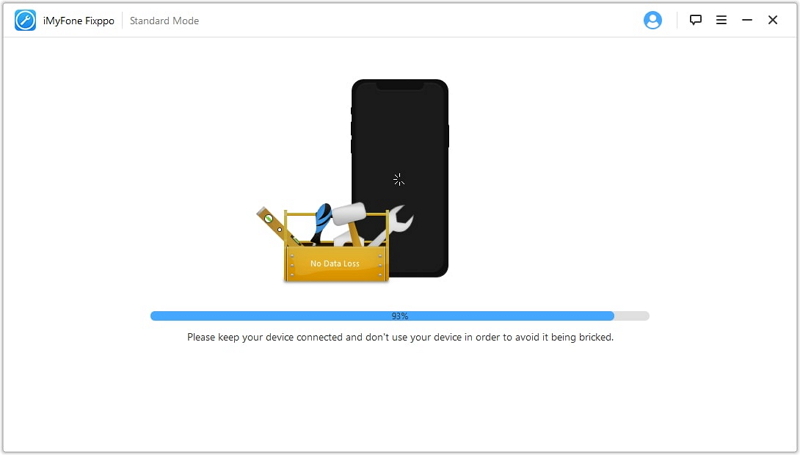
Processen tar inte lång tid. Du kan kontrollera om enheten kan starta om normalt efter reparationen.
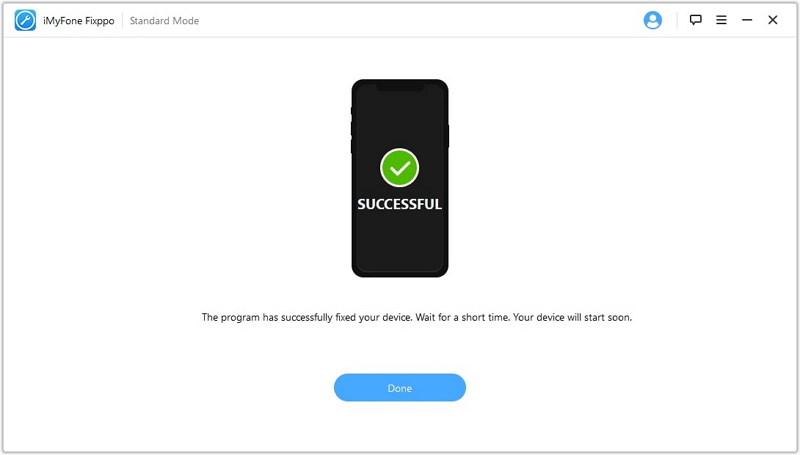
Del 2: iOS-Uppgradering/Nedgradering
Om du inte kan uppgradera ditt iOS-system genom den normala proceduren kan du välja iOS-uppgradering för att smidigt uppdatera ditt system utan dataförlust. Å andra sidan, om du bara vill återgå till en tidigare version kan du välja iOS-nedgradering.
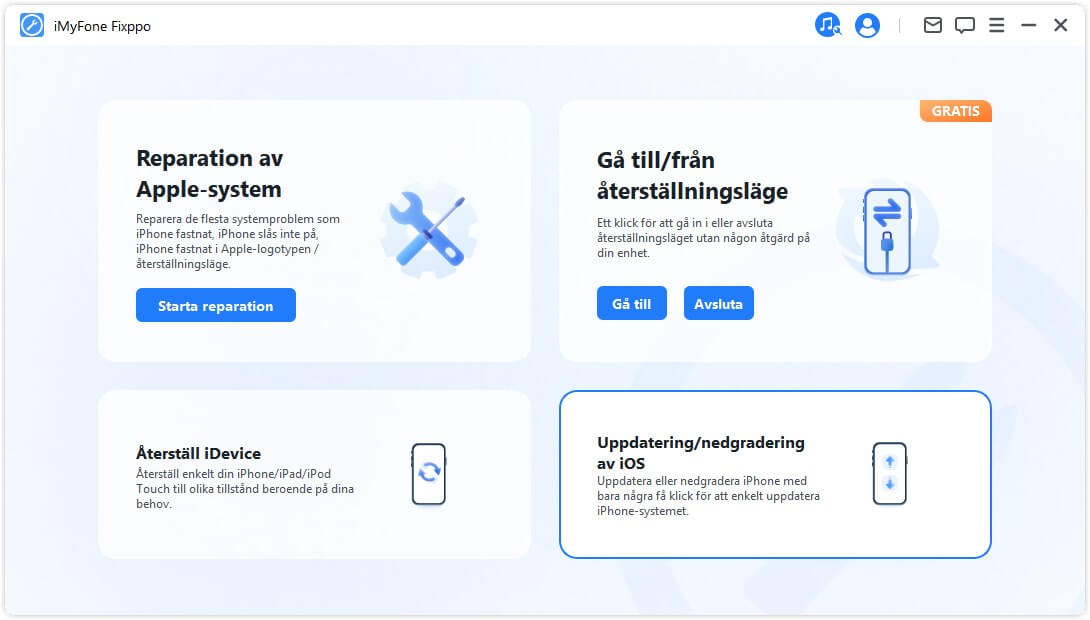
iOS-uppgradering
Steg 1. Välj Uppgradera iOS
Välj det här alternativet för att uppgradera iOS-systemet samtidigt som enhetens data behålls.
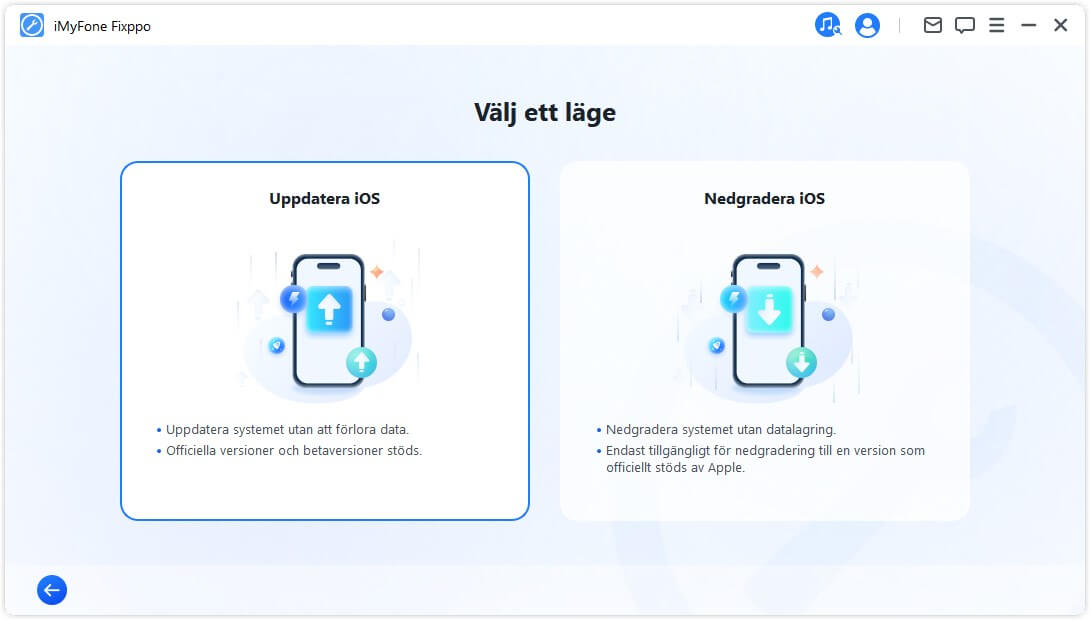
Steg 2. Anslut din enhet till datorn
Anslut din enhet till datorn med en USB-kabel och följ anvisningarna på skärmen.
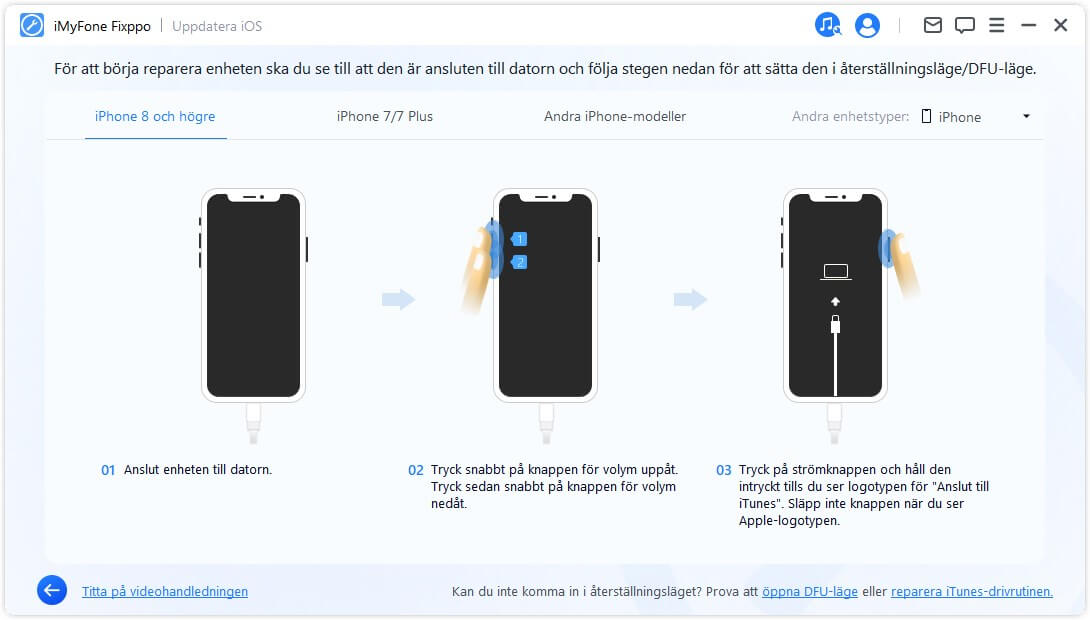
Steg 3. Ladda ner firmware
Programmet kommer att upptäcka din enhet och visa den tillgängliga versionen av firmwarepaketet för en uppgradering. Du kan anpassa nedladdningssökvägen för firmwarepaketfilen. Klicka på Ladda ner för att börja ladda ner firmwarepaketet.
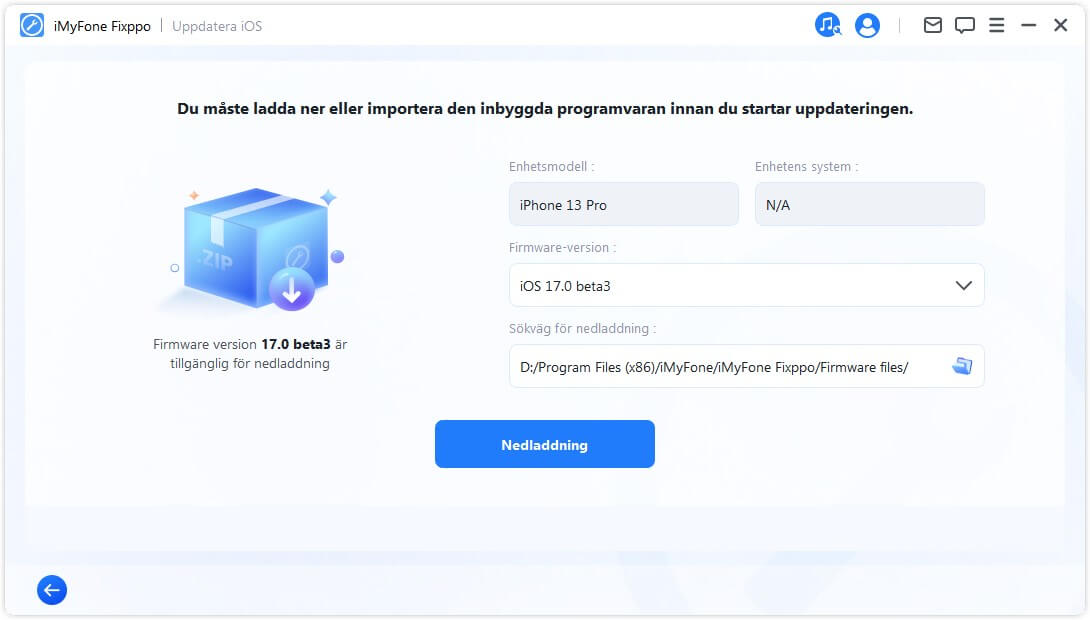
Efter det kommer Fixppo att börja extrahera den nedladdade firmware och använda den för att påbörja uppgraderingsprocessen.
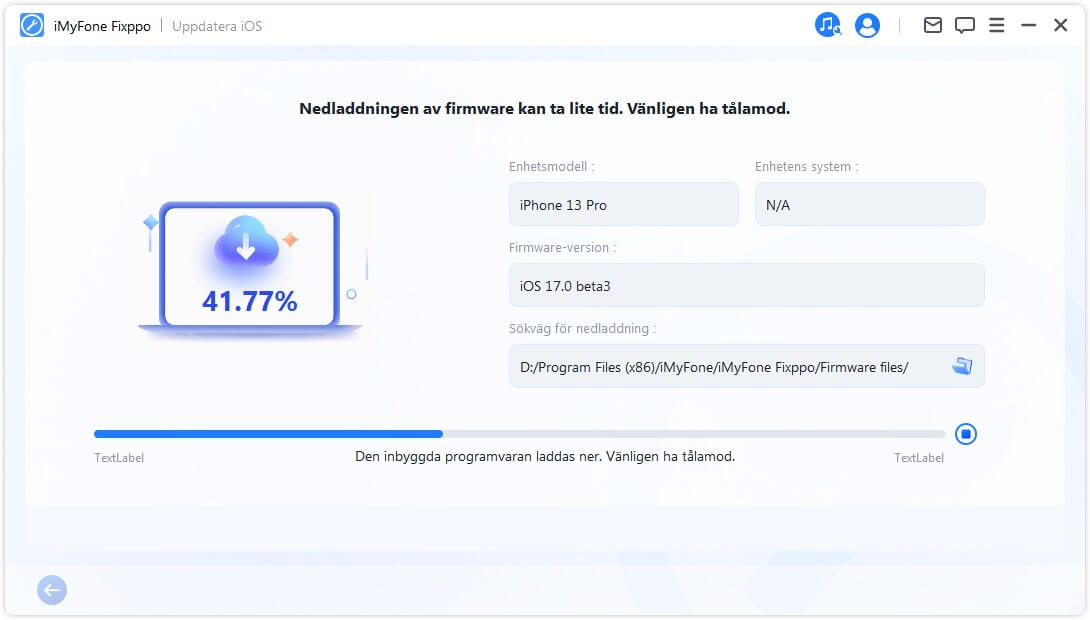
Steg 4. Börja uppgradera iOS
Din enhet är nu helt förberedd för iOS-uppgraderingen. Klicka på Starta uppgradera iOS för att starta processen med att uppgradera din enhet.
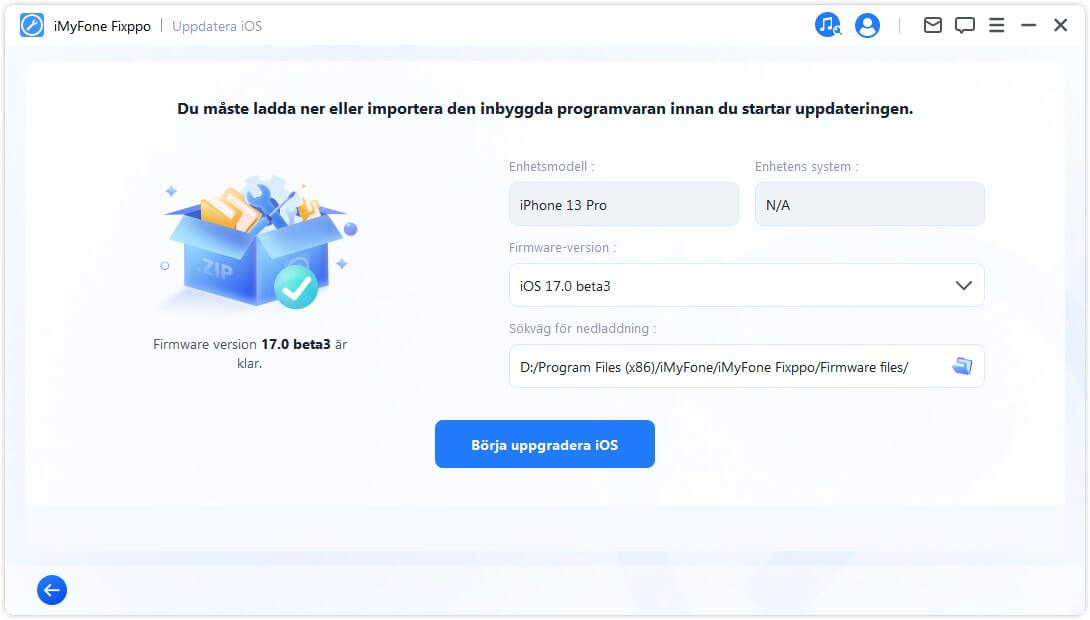
Vänta sedan tills programmet slutfört sin uppgift. Det är viktigt att hålla enheten ansluten till datorn utan att använda den under hela processen. Slutligen kommer du att se ett Klart-meddelande som visar att processen är klar.
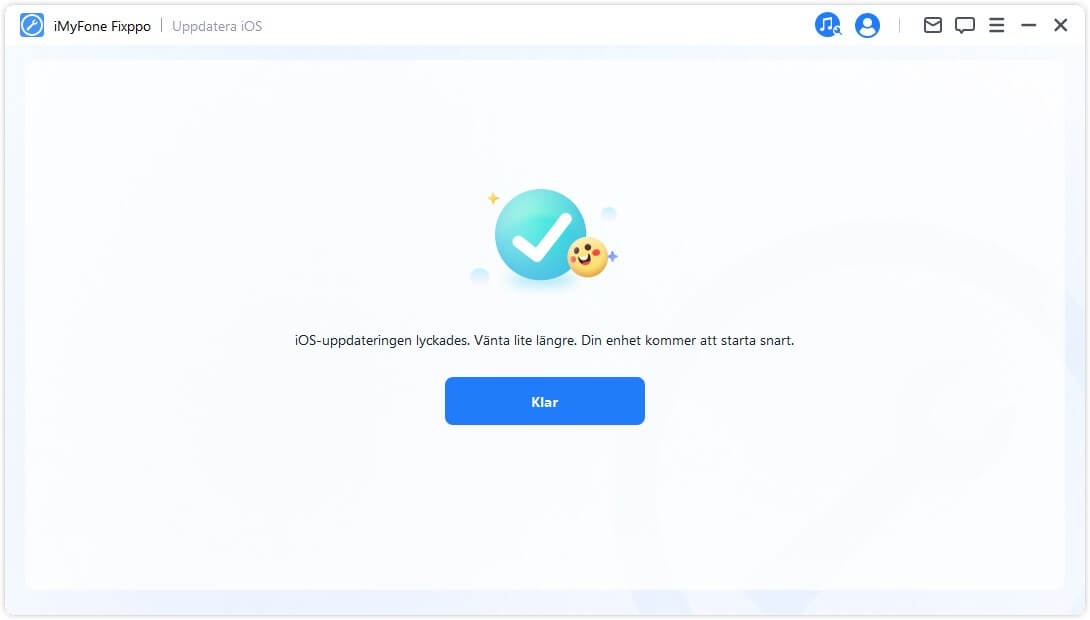
iOS-nedgradering
Steg 1. Välj Nedgradera iOS
Välj att nedgradera iOS-systemet, men din enhets data kommer inte att bevaras.
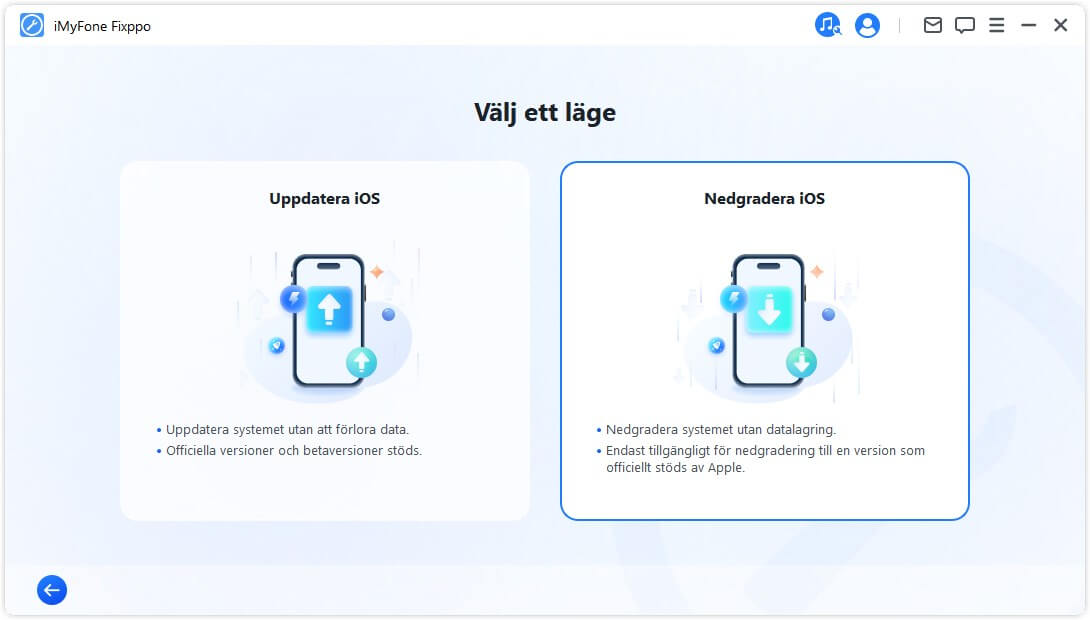
Steg 2. Anslut enheten till datorn
Använd en blixtkabel för att ansluta enheten till datorn och klicka sedan på Nästa för att gå vidare.
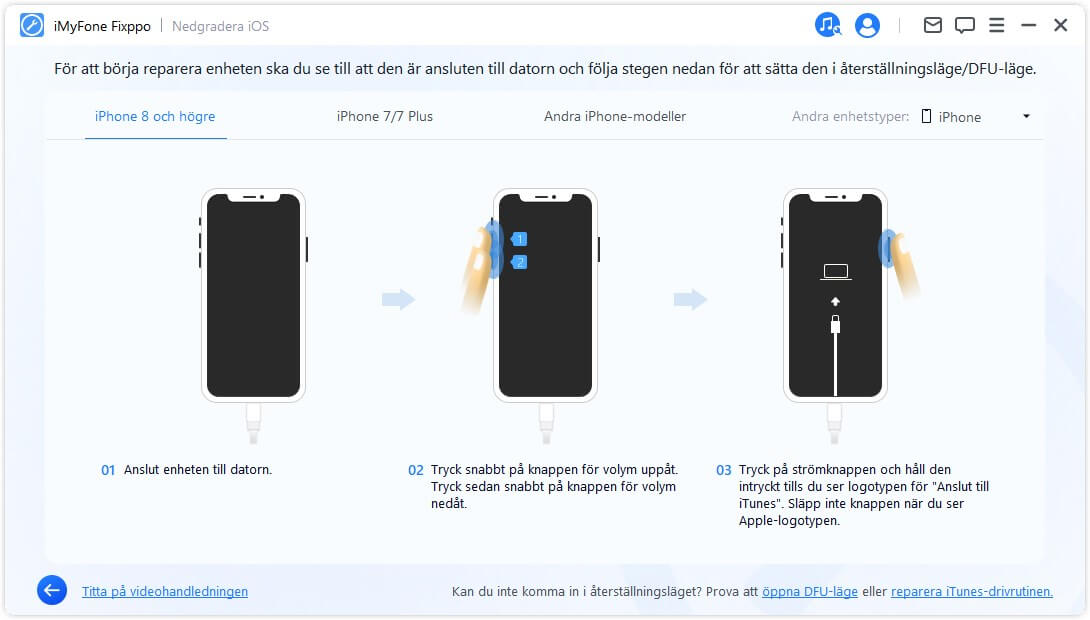
Steg 3. Ladda ner firmware
Programmet kommer att upptäcka din enhet och visa den tillgängliga versionen av firmwarepaketet för nedgradering. Du kan anpassa nedladdningssökvägen för firmwarepaketfilen. Klicka på Ladda ner för att börja ladda ner firmwarepaketet.
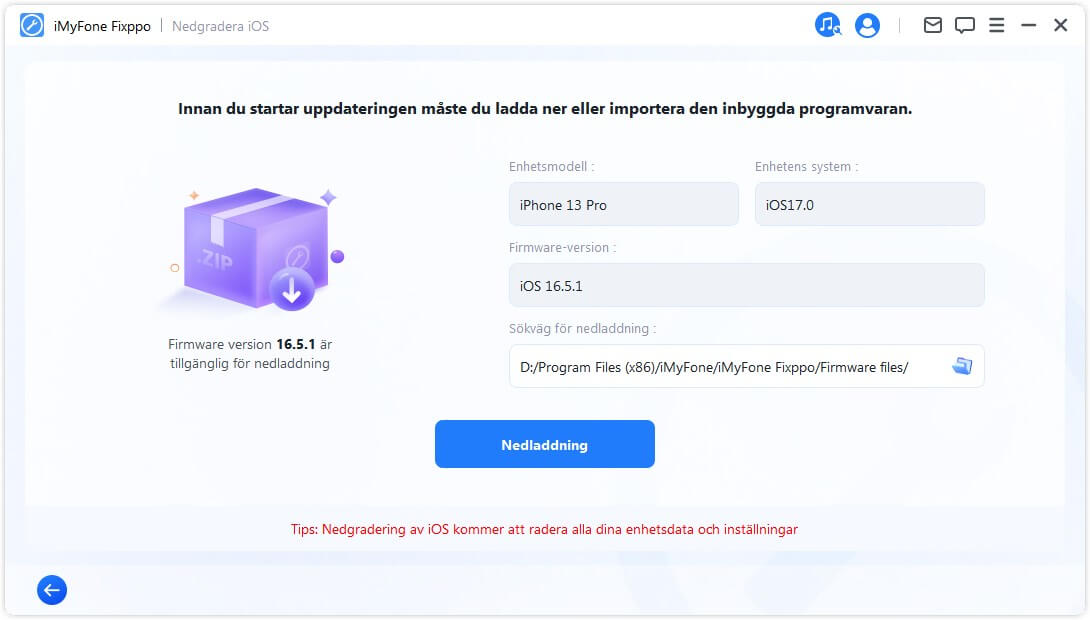
Efter det kommer Fixppo att börja extrahera den nedladdade firmware och använda den för att påbörja uppgraderingsprocessen.
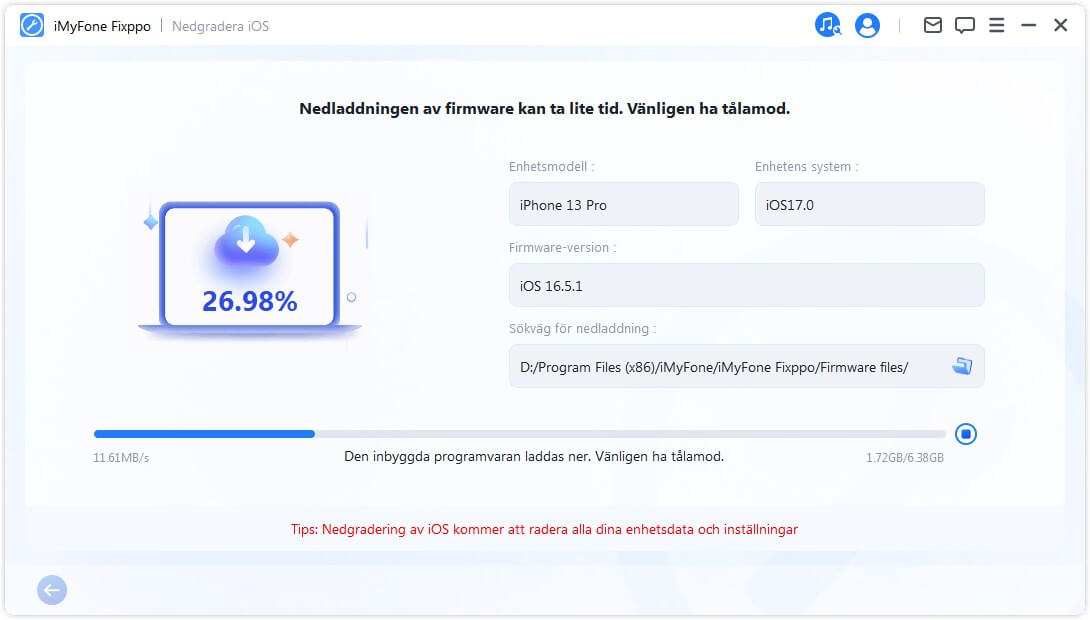
Steg 4. Börja nedgradera iOS
Nu kan firmware användas för att nedgradera ditt iOS-system. Klicka på Starta nedgradering av iOS för att starta processen.
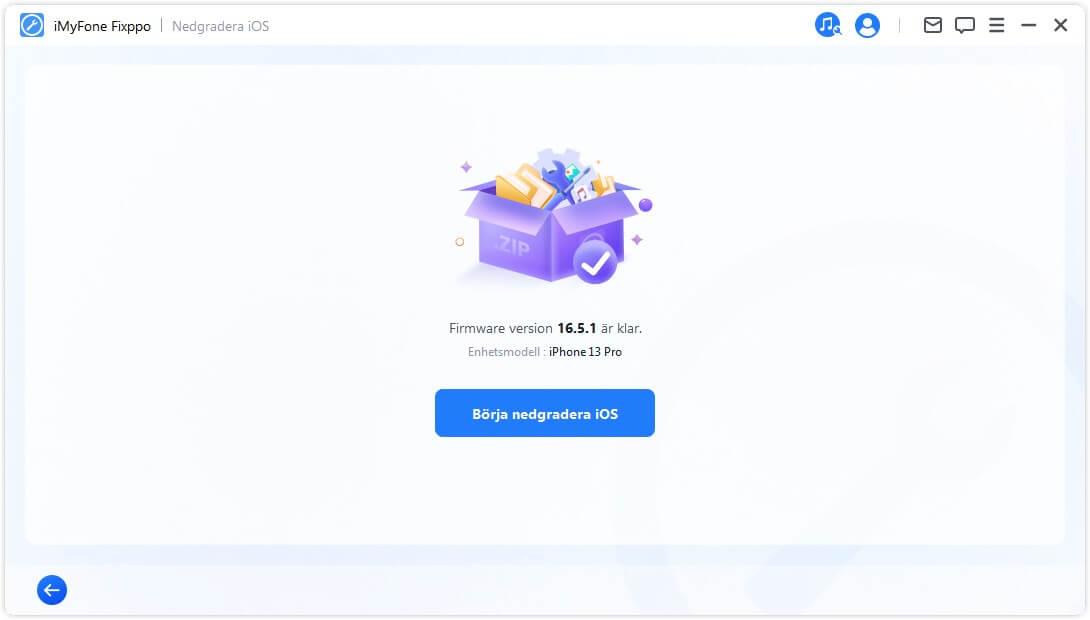
Vänta tålmodigt tills processen är klar och undvik att använda eller flytta din enhet under denna tid. När det är klart kommer du att se ett popup-meddelande som indikerar Klart, vilket bekräftar att du har nedgraderat ditt iOS-system till den tidigare versionen.
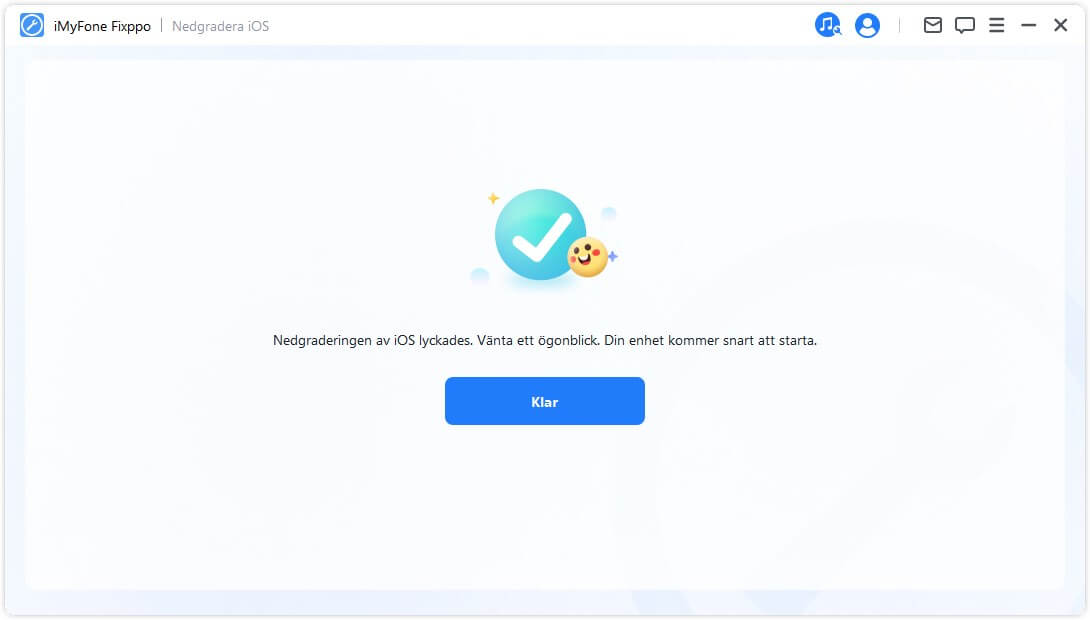
Del 3: Återställ enkelt iPhone/iPad/iPod touch
Den här funktionen ger dig två lägen. Den första är Standardåterställning, vilket låter dig återställa din iDevice med bara ett klick. Men om du har glömt lösenordet för din enhet är det starkt rekommenderade alternativet Hård återställning. När du har utfört en fabriksåterställning får du tillbaka åtkomst till din enhet med den senaste iOS-versionen.
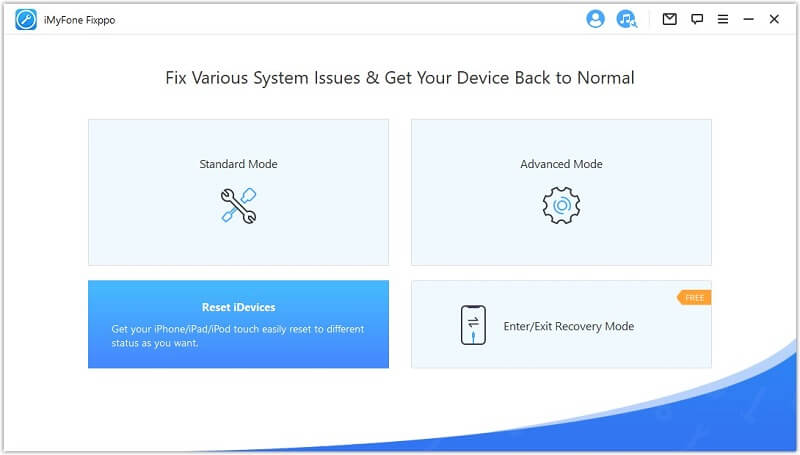
Välj Standard Återställning
Steg 1. Välj Standard Återställning
Välj det läge som bäst passar din situation. Det här läget rekommenderas när du kan låsa upp din enhet.
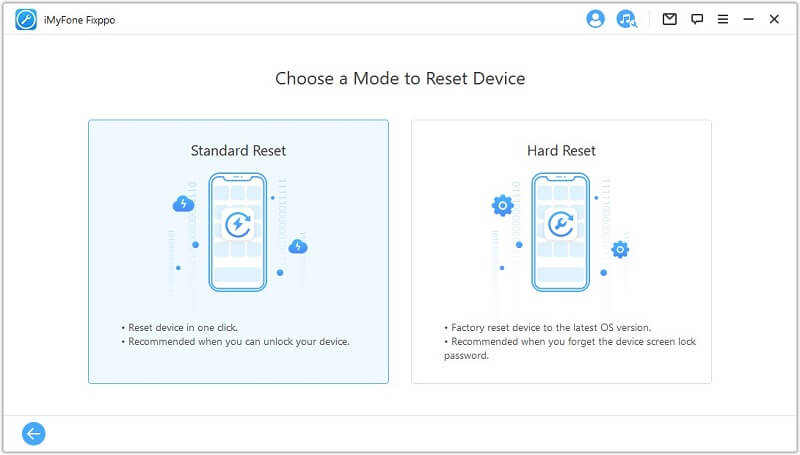
Steg 2. Anslut din enhet till datorn
När du har valt Standardåterställning ansluter du enheten till datorn. Ange din iDevices lösenord och lita på datorn. Klicka sedan på Start-knappen för att starta standardåterställningsprocessen för din enhet.
Obs! Standardåterställningen raderar alla data och inställningar på din enhet.
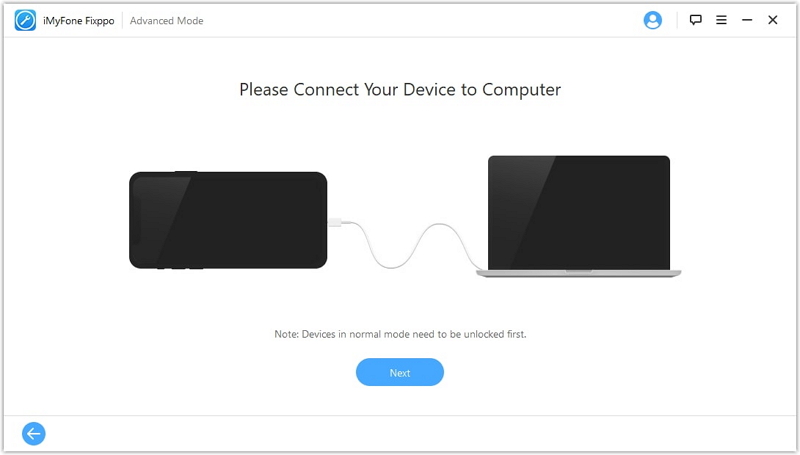
Steg 3. Återställ enhet
Din enhet återställs automatiskt av iMyFone Fixppo.
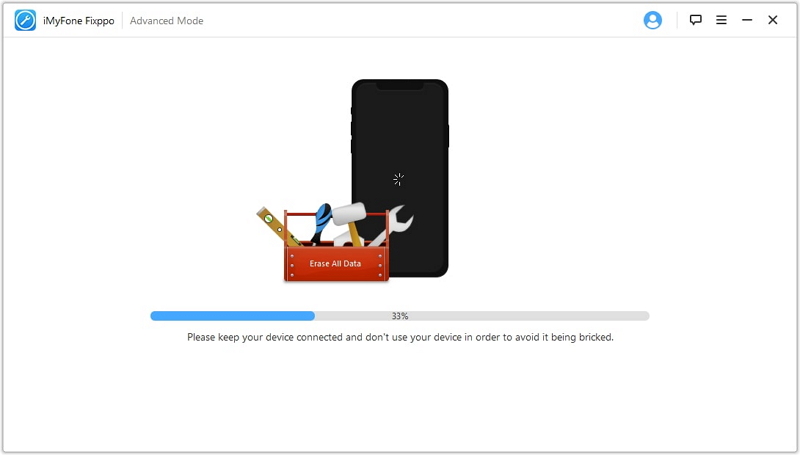
Grattis! Din enhet har återställts. Klicka på Klar för att slutföra processen.
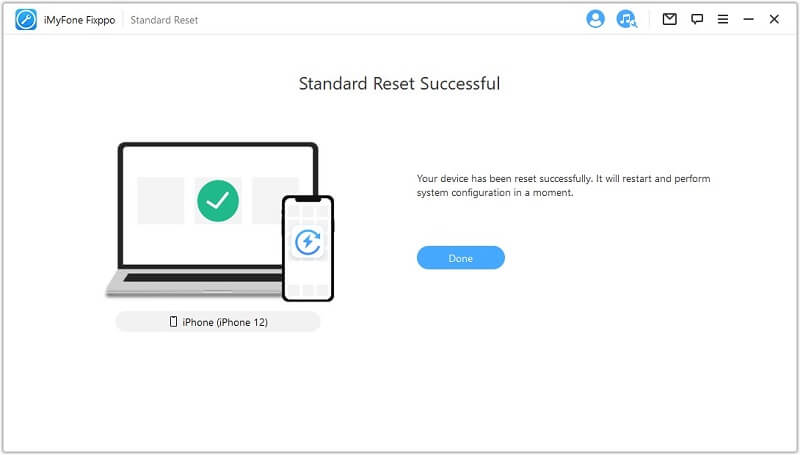
Hård återställning
Steg 1. Välj Deep Reset
Välj det här läget när du inte kan låsa upp din iDevices skärmlås.
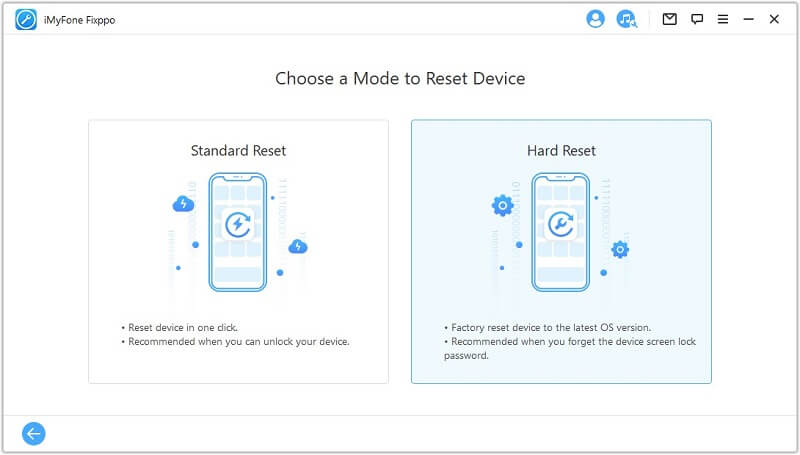
Steg 2.Anslut din enhet till datorn
Anslut din enhet till datorn med en USB-kabel och följ instruktionerna på skärmen.
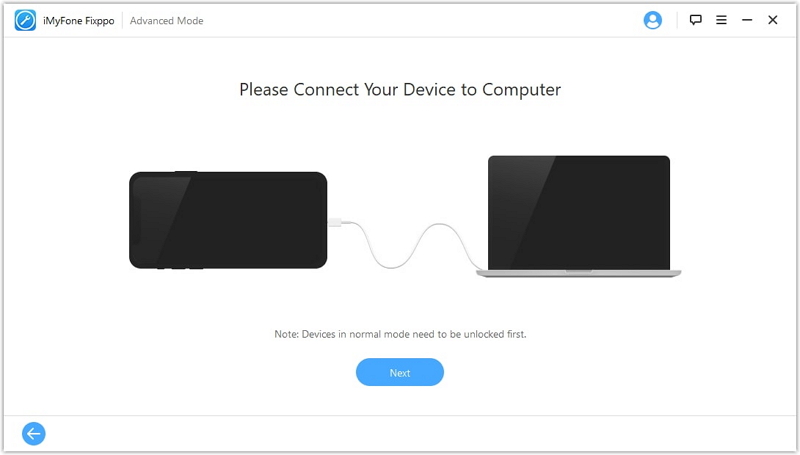
Steg 3. Ladda ner firmware
iMyFone Fixppo upptäcker automatiskt den senaste firmwareversionen och återställer din enhet med den.
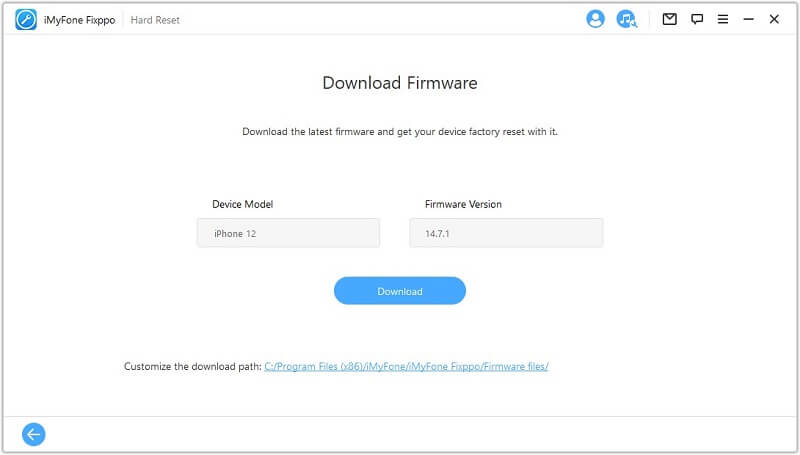
Programmet kommer att ta lite tid (främst beroende på din internethastighet) att ladda ner firmware. Därefter fortsätter den automatiskt att verifiera och extrahera den fasta programvaran, vilket kommer att vara relativt snabbt.
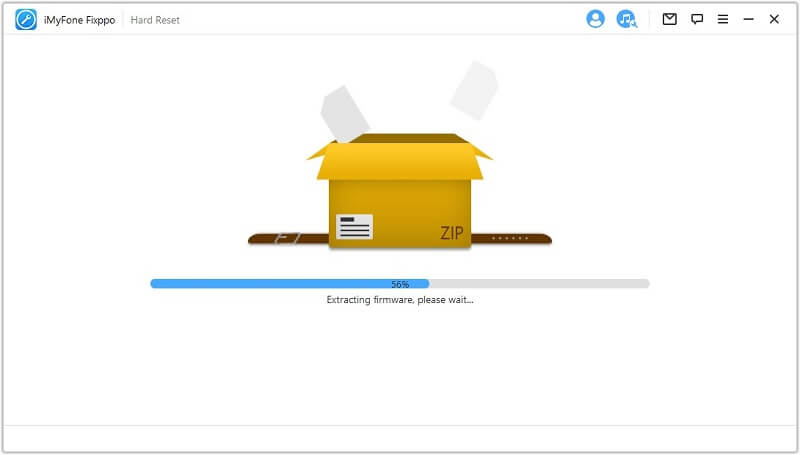
Steg 4. Starta hård återställning
Nu kan firmware användas för att utföra en hård återställning på din enhet. Klicka på Starta hård återställning för att starta återställningsprocessen.
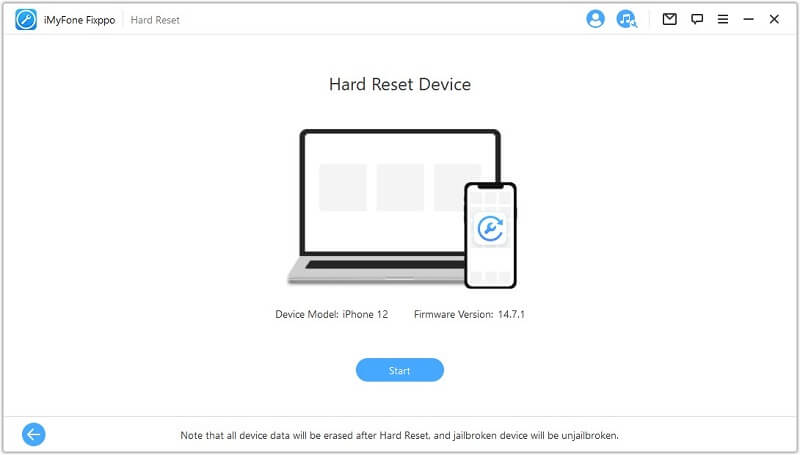
Vänta tills programmet slutfört sin uppgift. Det är viktigt att hålla enheten ansluten till datorn utan att använda den under hela processen. Slutligen kommer du att se ett Klar-meddelande som indikerar att processen är klar.
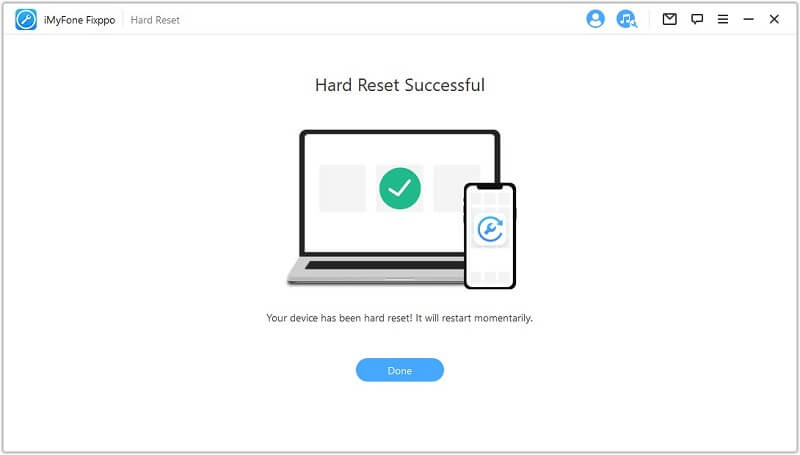
Del 4: Gå in i eller avsluta återställningsläget med ett klick
Processen är mycket enkel. Med bara ett klick kan du iPhone/iPad/iPod touch/Apple TV gå in i eller avsluta återställningsläget på några sekunder. Den här funktionen är mycket användbar när hemknappen eller andra knappar på enheten är trasiga.
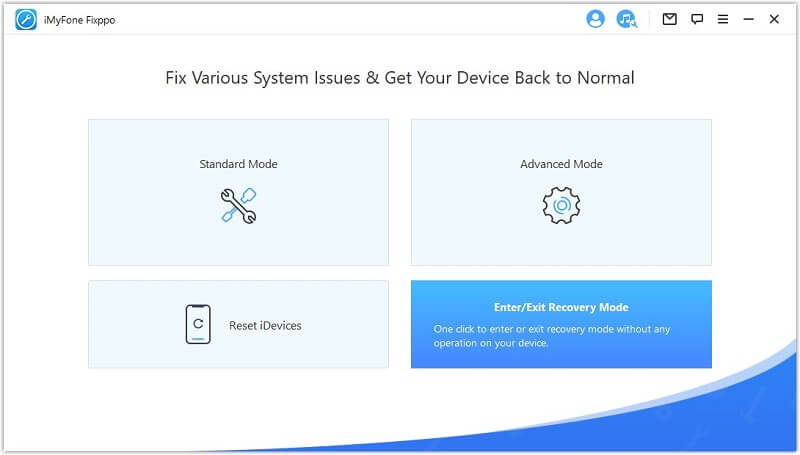
Gå in i återställningsläget
Steg 1. Anslut enheten till en dator
Anslut din iOS-enhet till din dator.
OBS: För att säkerställa att du kan gå in i återställningsläget rekommenderas det starkt att du ansluter din iOS-enhet till din dator med Apples ursprungliga Lightning USB-kabel.
Steg 2. Klicka för att gå in i återställningsläget
Som du kan se på skärmen nedan är knappen Gå in i återställningsläge klickbar. Klicka på den.
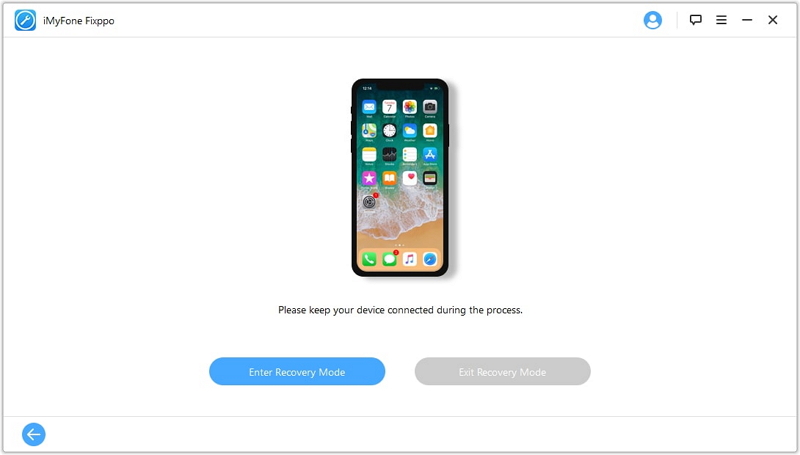
Efter en kort stund ser du att din enhet är i återställningsläge.
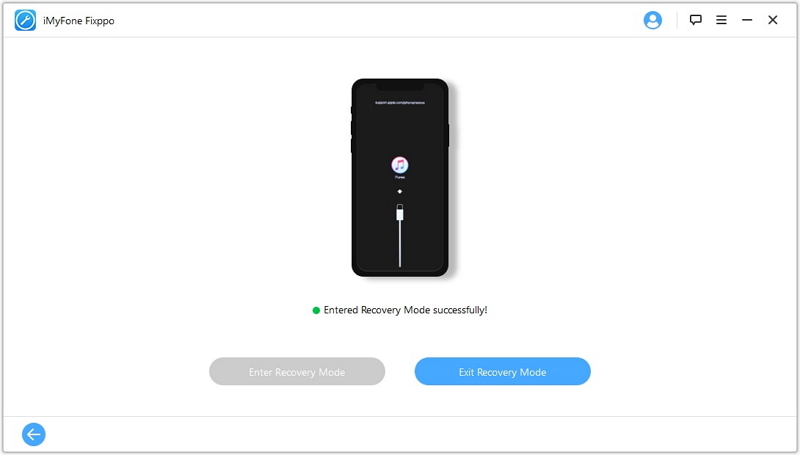
Avsluta återställningsläget
Steg 1. Anslut enheten till en dator
Anslut din iOS-enhet till din dator.
OBS: För att säkerställa att du kan gå in i återställningsläget rekommenderas det starkt att du ansluter din iOS-enhet till din dator med Apples ursprungliga Lightning USB-kabel.
Steg 2. Klicka för att avsluta återställningsläget
Programmet visar dig skärmen nedan. Du ser att knappen Avsluta återställningsläge är klickbar. Klicka på den.
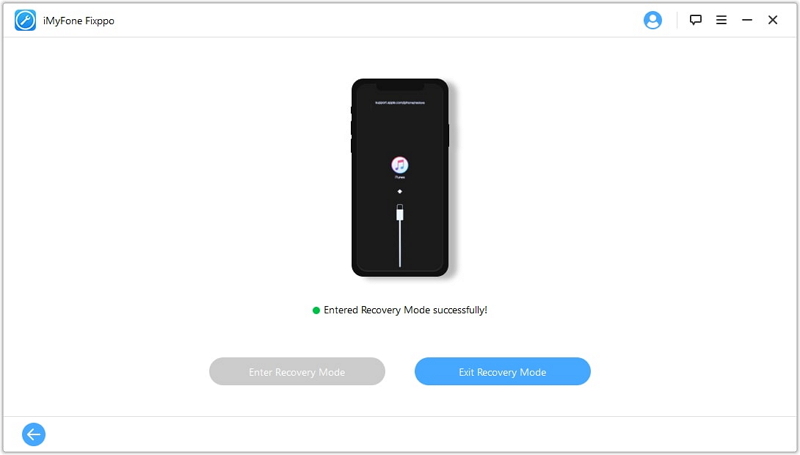
När processen är klar kommer din enhet att starta om och återgå till det normala.
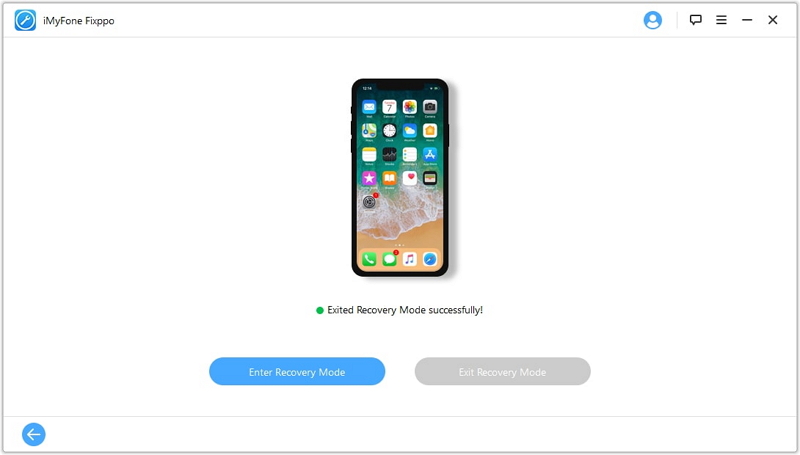
Om processen är klar och enheten inte startar om, försök igen eller använd Standardläge för att reparera enheten. Dina data kommer inte att påverkas om du använder Standardläge.
Del 5: Felsökning
Problem: Enhet ansluten men inte igenkänd
Steg 1. Lås upp enhetens skärmlås
Se till att din enhet är påslagen och upplåst. Efter upplåsning väljer du "Trust" på enheten så att datakabeln kan fungera korrekt.
Steg 2. Kontrollera USB-porten och anslut enheten igen
USB-porten på din datorutrustning kan ha dålig kontakt. Försök att använda en annan USB-port för att återansluta enheten.
Steg 3. Byt ut USB-kabeln
Om datakabeln är skadad eller bara kan användas för laddning, överväg att ersätta den med en ny. Vi rekommenderar att du använder Apples originaldatakabel för bästa kompatibilitet och prestanda.