Användarhandbok för iMyFone UltraRepair
Här är en handledning om hur du använder iMyFone UltraRepair för att reparera dina skadade, suddiga, pixliga, ostödda videor, foton och filer. Läs vidare för att se hur det fungerar.
Del 1. Starta iMyFone UltraRepair
iMyFone UltraRepair är avsedd att reparera ett stort antal skadade eller skadade videor och foton, oavsett vilket format dessa mediefiler har. Dessutom är storleken och mängden filer inte begränsad.
Du kan reparera skadade videor och foton inom 3 enkla steg.
Steg 1. Klicka på "Lägg till video" för att ladda upp videon du vill reparera
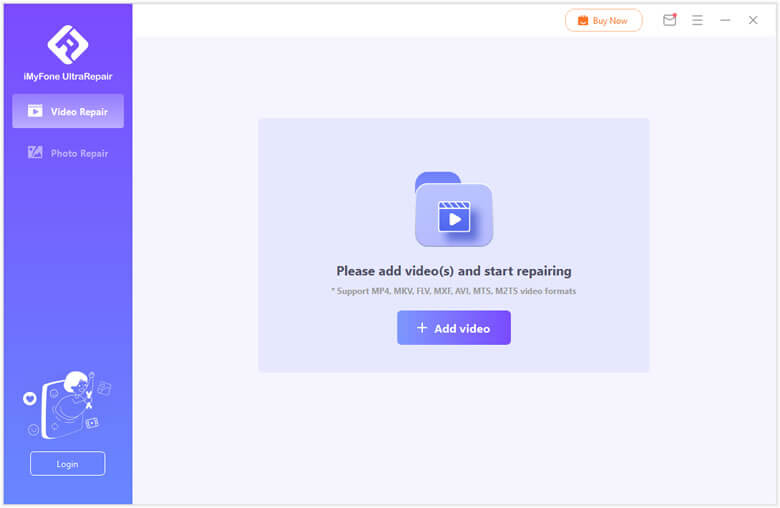
Steg 2. Starta reparationsprocessen och vänta ett tag.
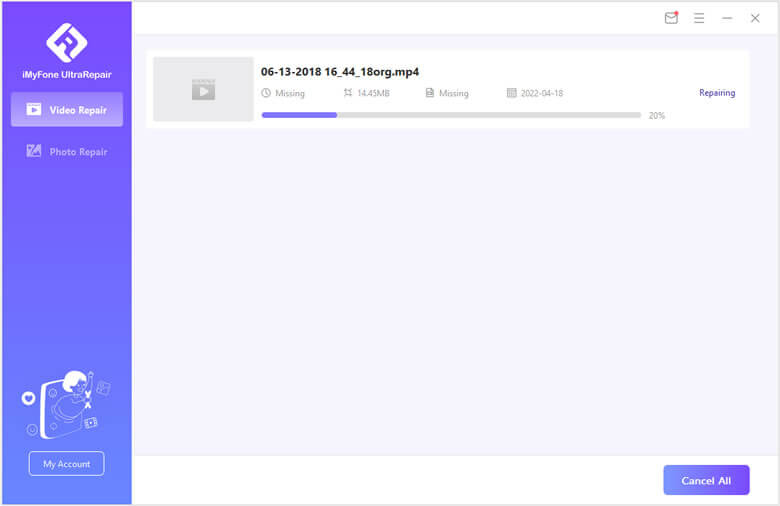
Steg 3. Välj lagringsplats och spara den reparerade mediefilen.
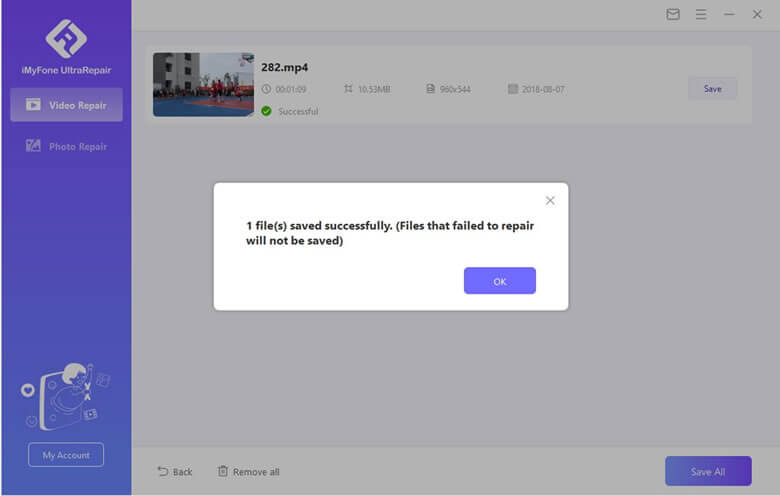
Del 2. Reparera videor på Windows
1. Lägg till skadad eller skadad video
Steg 1: Ladda först upp den trasiga videon till UltraRepair. Klicka på videoikonen som säger "Vänligen lägg till video(ar) och börja reparera" eller "Lägg till video"-knappen.
Programmet stöder videoformaten MP4, MKV, FLV, MXF, AVI, MTS och M2TS. Det kan reparera flera videor i olika format samtidigt.
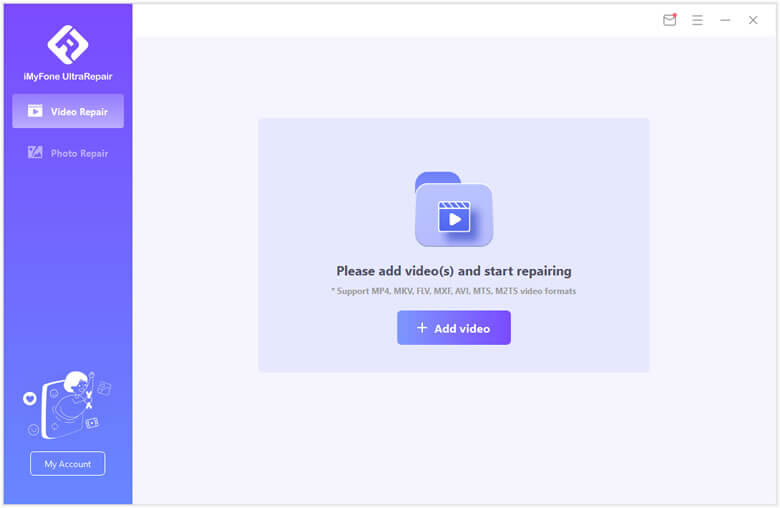
Steg 2: När uppladdningsprocessen är klar får du filnamn, storlek, längd och upplösning på de skadade videorna i användargränssnittet.
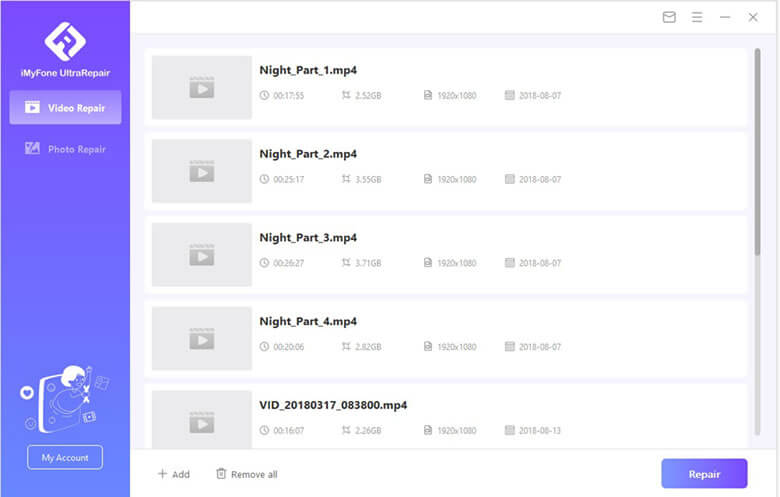
Steg 3: Klicka på "Reparera" för att starta processen. När reparationsprocessen är klar kommer ett popup-fönster att visa att dina videor har reparerats, och det är valfritt att spara videorna på din dator.
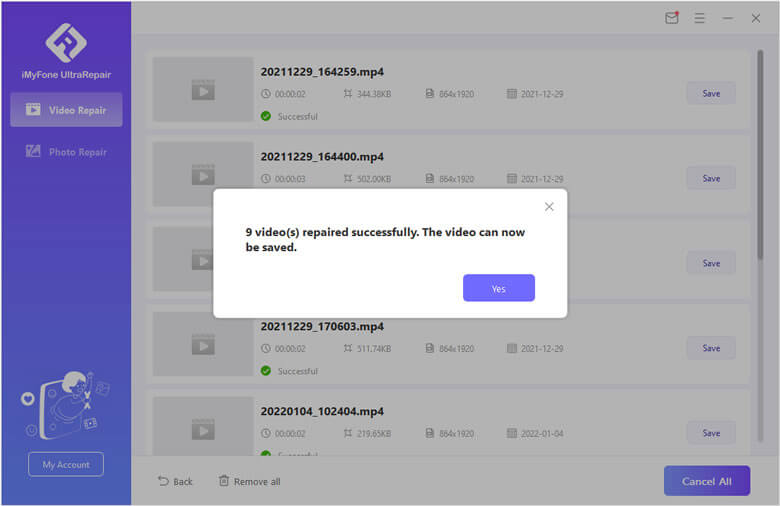
Steg 4: Nu kan du spara specifik video eller alla reparerade videor genom att klicka på "Spara" eller "Spara alla". Kom också ihåg att välja lagringsväg innan du slutligen sparar videorna.
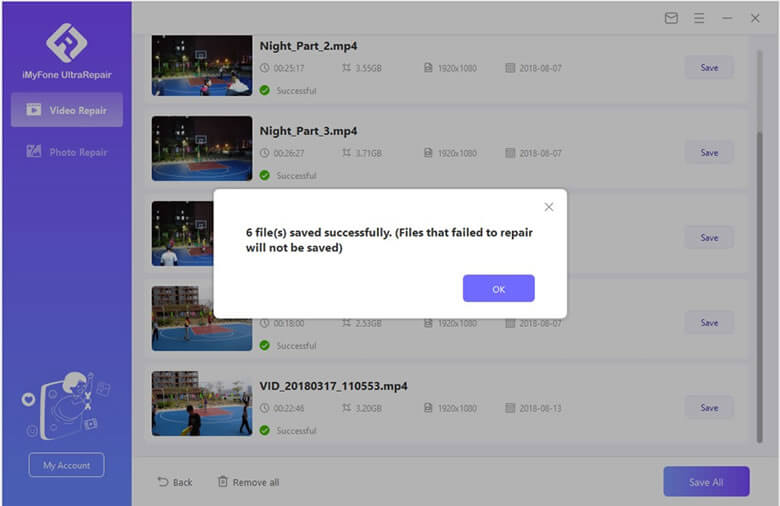
2.Avancerad reparation - exempelvideo som hjälp
Steg 1: Om videon har skadats svårt och inte kan repareras enkelt, välj "Avancerad reparation".
Klicka på filikonen och lägg till en giltig provvideo. Provvideon ska vara en spelbar video och måste vara i samma format som den skadade filen. Avancerad reparation kommer att använda informationen i provvideon och reparera den skadade videon.
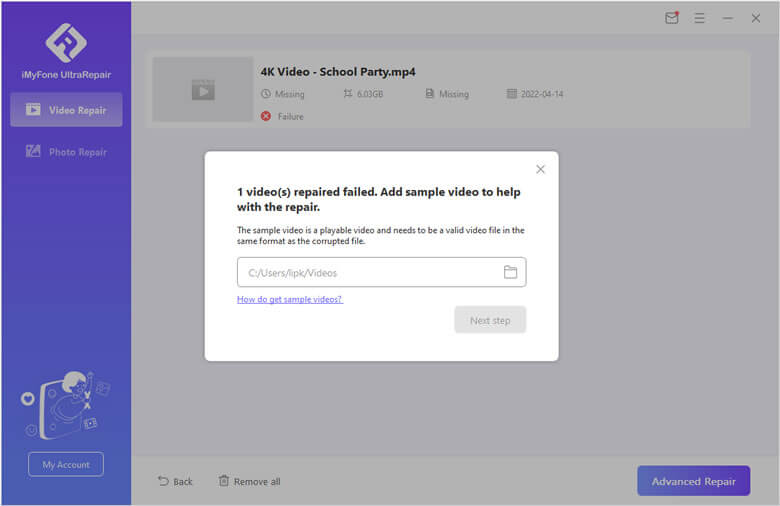
Steg 2: Det kommer automatiskt att upptäcka om din video kan användas i den avancerade reparationen eller inte.
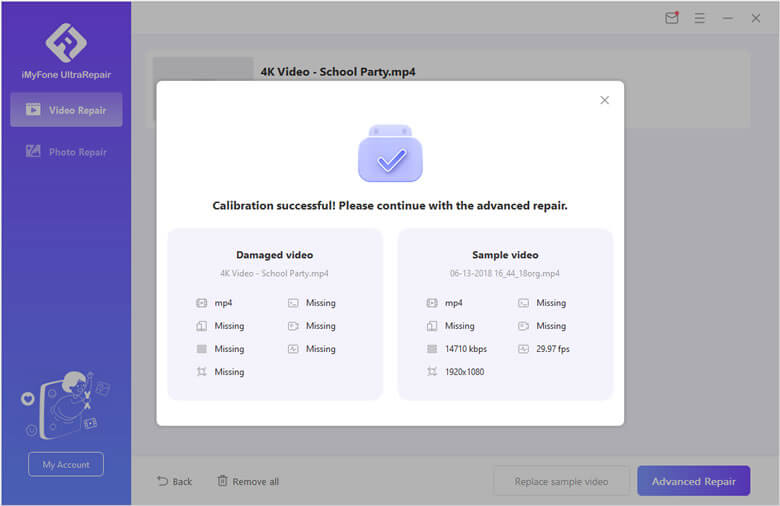
Steg 3: Efter kalibreringsprocessen stänger du popup-fönstret och klickar på "Avancerad reparation". Det behövs ett tag.
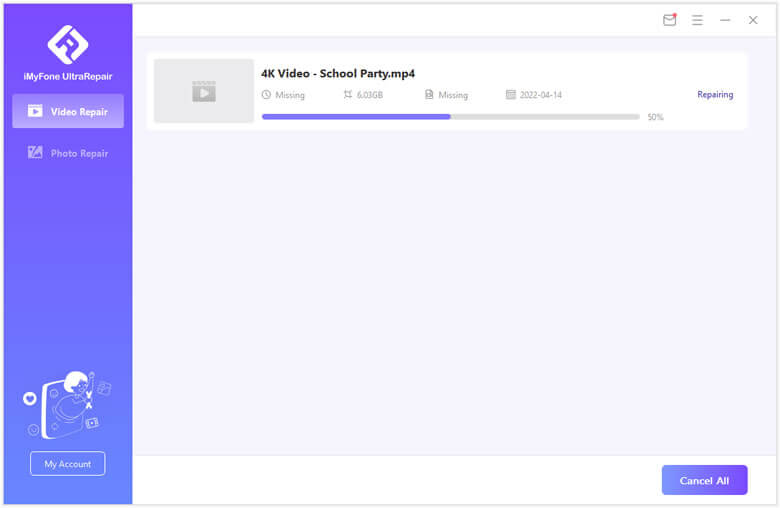
När den avancerade reparationen är klar, "Spara" den reparerade videon.
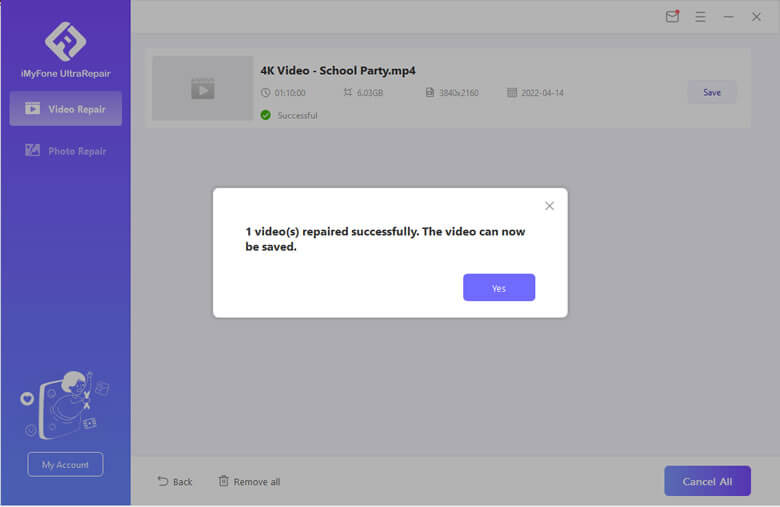
Steg 4: Om din skadade video fortfarande inte kan repareras i det avancerade reparationsläget, fyll i problemrapporten och skicka den skadade videon till oss via e-post. Eller så kan du kontakta vår kundtjänst, vi kommer att göra vårt bästa för att hjälpa dig att reparera dina skadade videor.
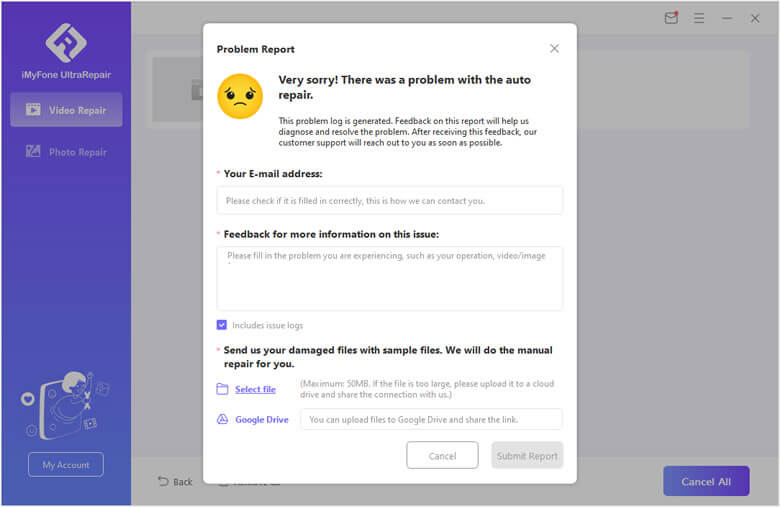
Del 3. Reparera foton/bilder i Windows
1. Reparera skadade foton
Steg 1: Välj "Photo Repair" på vänster sida. Klicka på bildikonen eller knappen "Add photo" för att ladda upp bilder som ska repareras.
Photo Repair stöder bildformaten JPG, JPEG och GIF. Den kan reparera flera foton av olika format samtidigt.
Många problem kan åtgärdas, inklusive pixelerad eller grå bild och felaktiga färger också. När den är laddad ser du miniatyrbilden och annan information om fotot, till exempel storlek, upplösning osv.
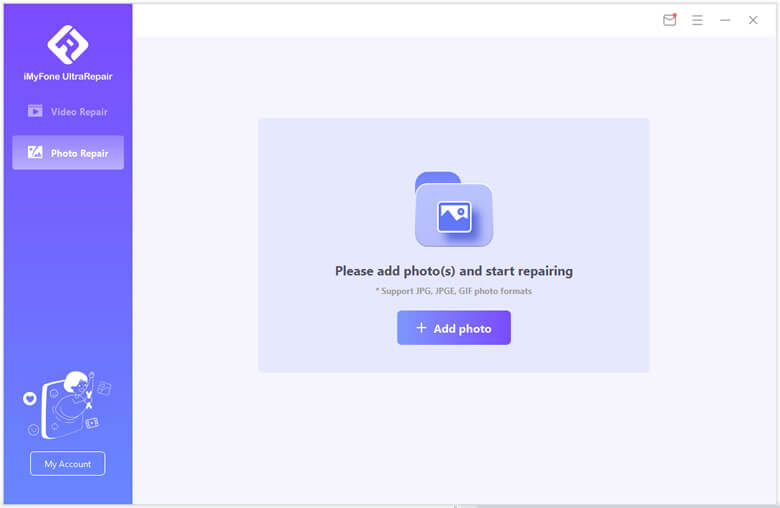
Steg 2: Klicka på "Reparera" och vänta tills processen är klar. Den informerar dig om resultatet efter hela processen.
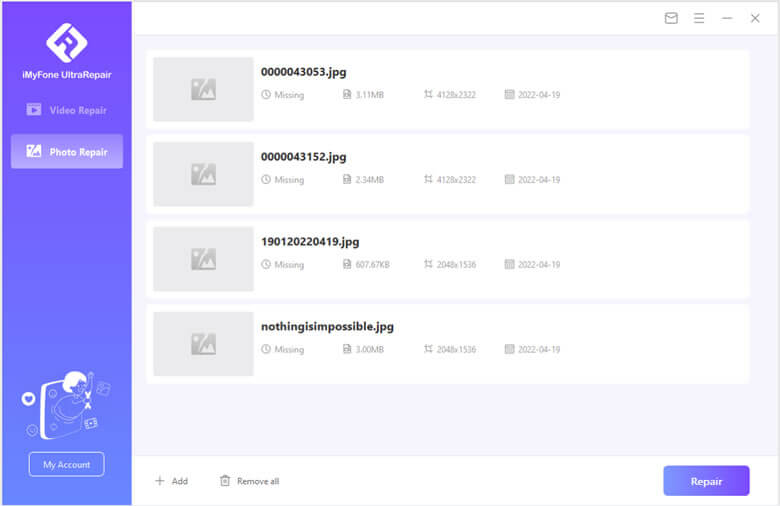
Steg 3: Spara de reparerade bilderna på den plats du vill.

2. Avancerad reparation - Lägg till exempelfoto
Steg 1: Gå till "Avancerad reparation" när du misslyckats med ovanstående steg. Klicka på filikonen för att ladda upp ett exempelfoto.
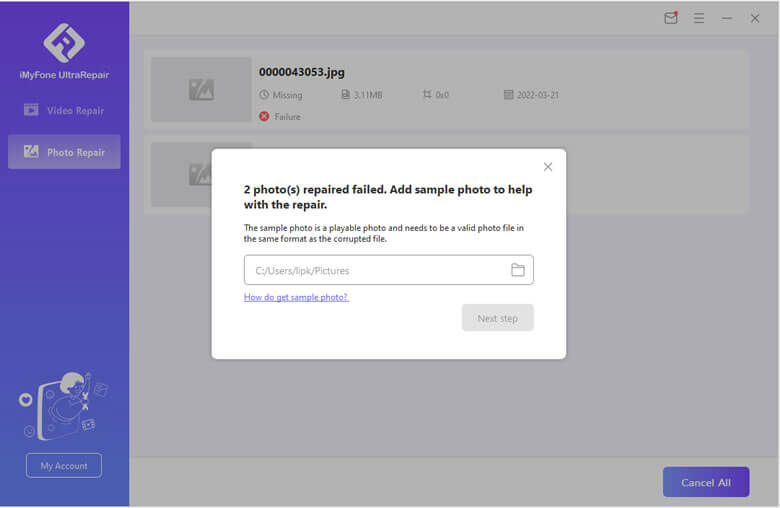
Observera att exempelbilden ska vara tagen med samma fotoutrustning och ha samma format som den skadade bilden.
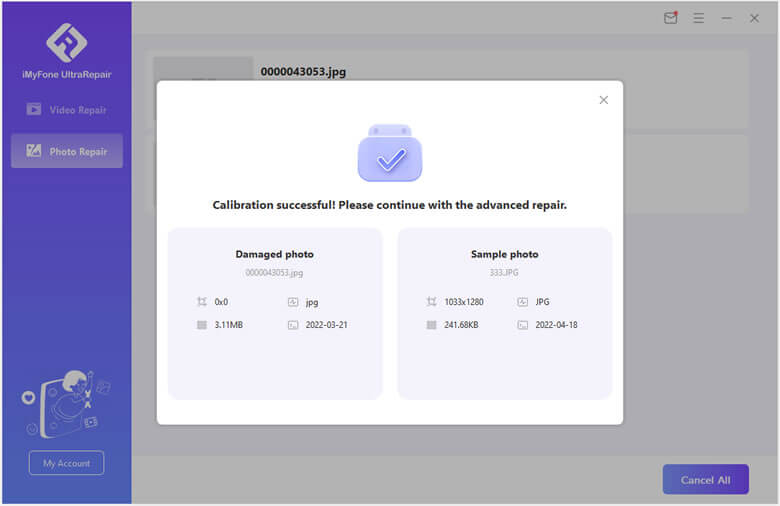
Steg 2: Spara det reparerade fotot när processen är klar.
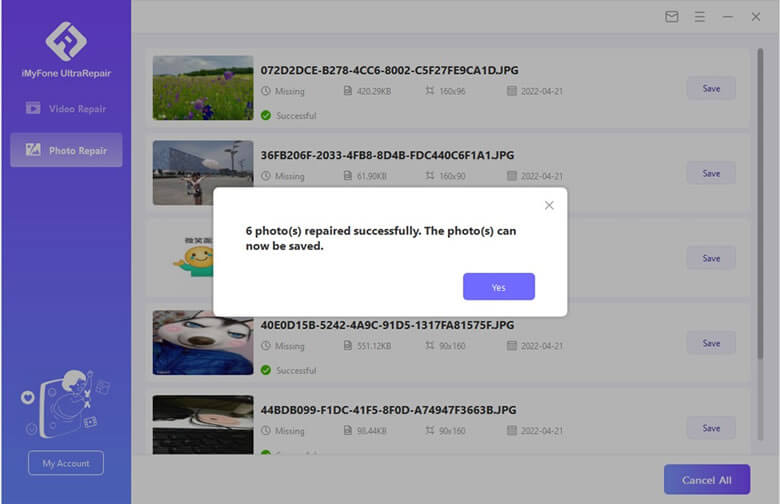
Del 4. Reparera filer på Windows
Steg 1. Klicka på "Lägg till fil" för att ladda upp filen du vill reparera.
Installera och starta iMyFone UltraRepair på din Windows-dator. Välj nu avsnittet "Reparera filer" på sidan av programmet och klicka på knappen "Lägg till fil". Detta öppnar ett webbläsarfönster och tar dig till platsen där den skadade filen sparades. Du kan välja flera dokument och ladda upp dem till UltraRepair.
Obs : Du kan ladda flera dokument i olika format och reparera dem samtidigt med UltraRepairs batchbehandlingsfunktion.
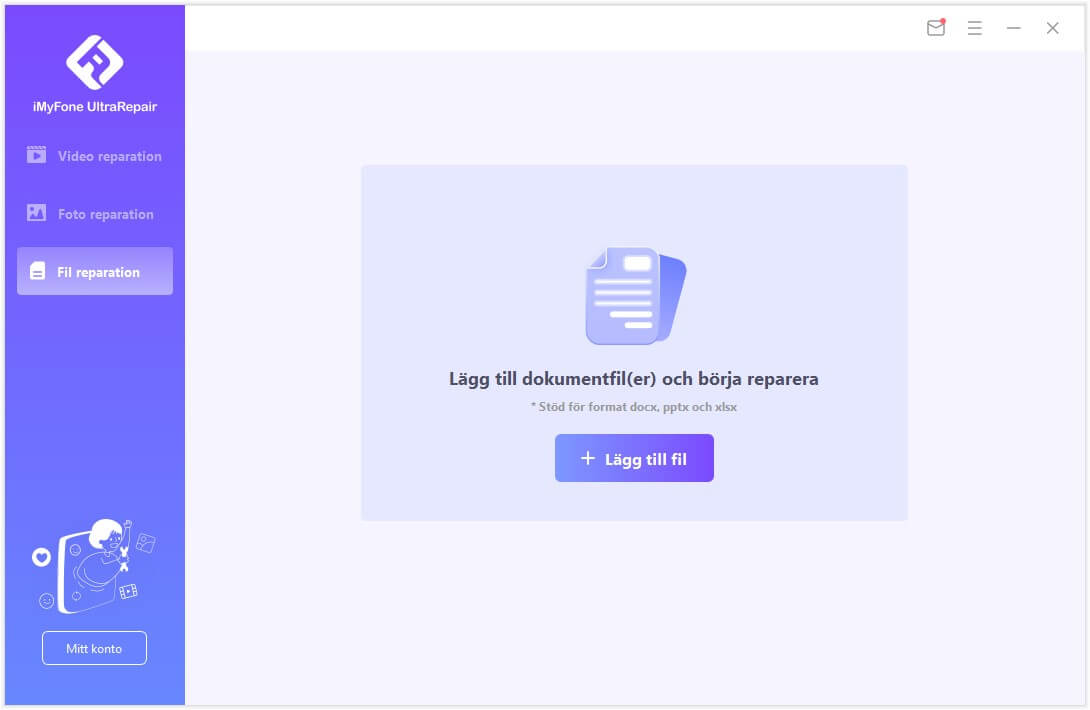
Steg 2. Kontrollera filen du laddar ner och starta reparationsprocessen.
När du väljer Word-, Excel- eller PowerPoint-filer på din Windows-dator, laddar programmet in dem och visar förloppet på skärmen.
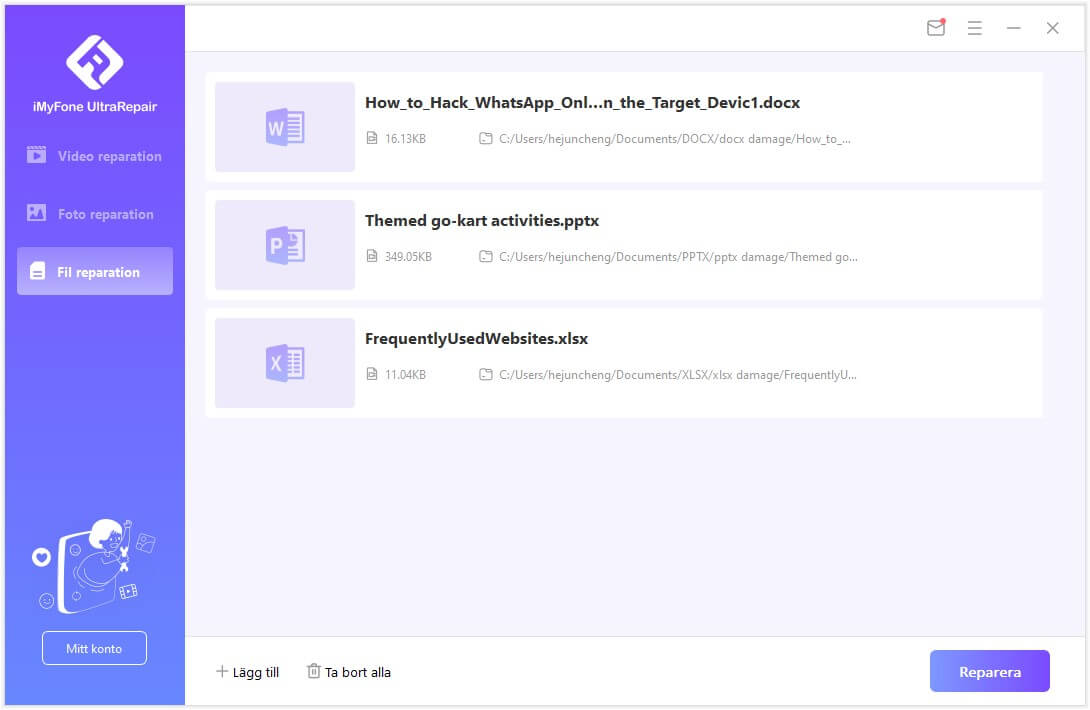
Obs : Om du laddade ner fel fil kan du ta bort den genom att klicka på papperskorgen bredvid dess information. Du kan också ta bort alla filer på en gång genom att klicka på knappen "Ta bort alla" längst ner.
Steg 3. Vänta tills reparationsprocessen är klar.
När du har lagt till det skadade dokumentet i UltraRepair kan du klicka på knappen "Reparera" längst ner för att starta reparationsprocessen. Applikationen kommer att skanna det laddade dokumentet och åtgärda olika mindre eller större problem.
Programmet kommer automatiskt att reparera alla filer i listan och du kan avbryta reparationsprocessen när som helst.
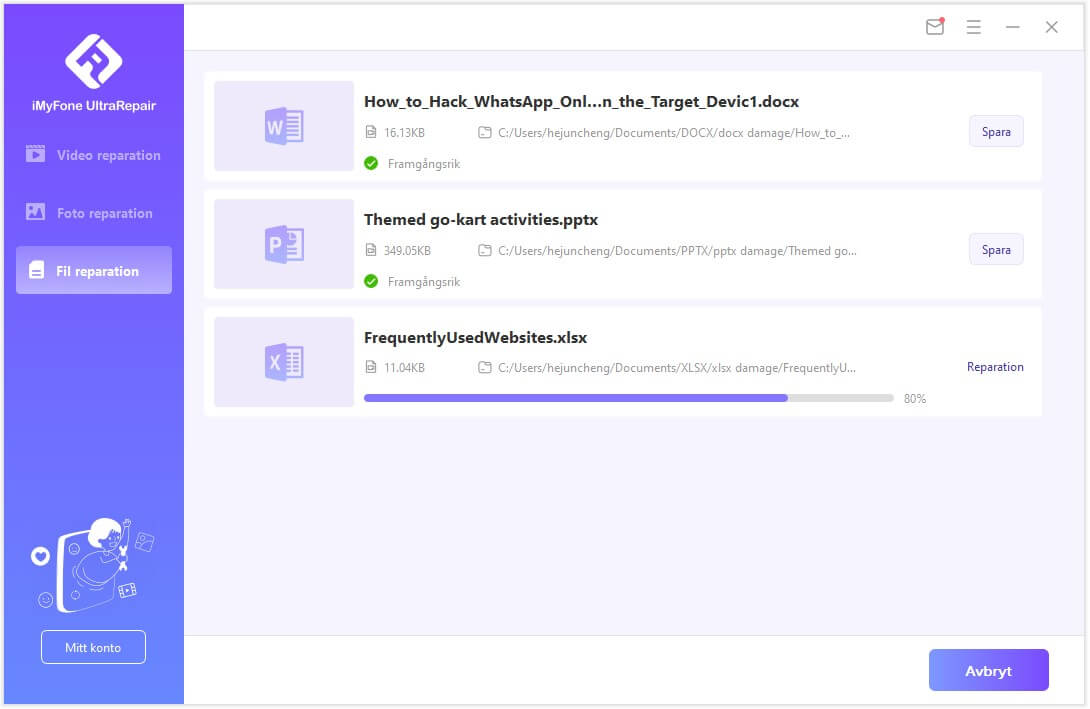
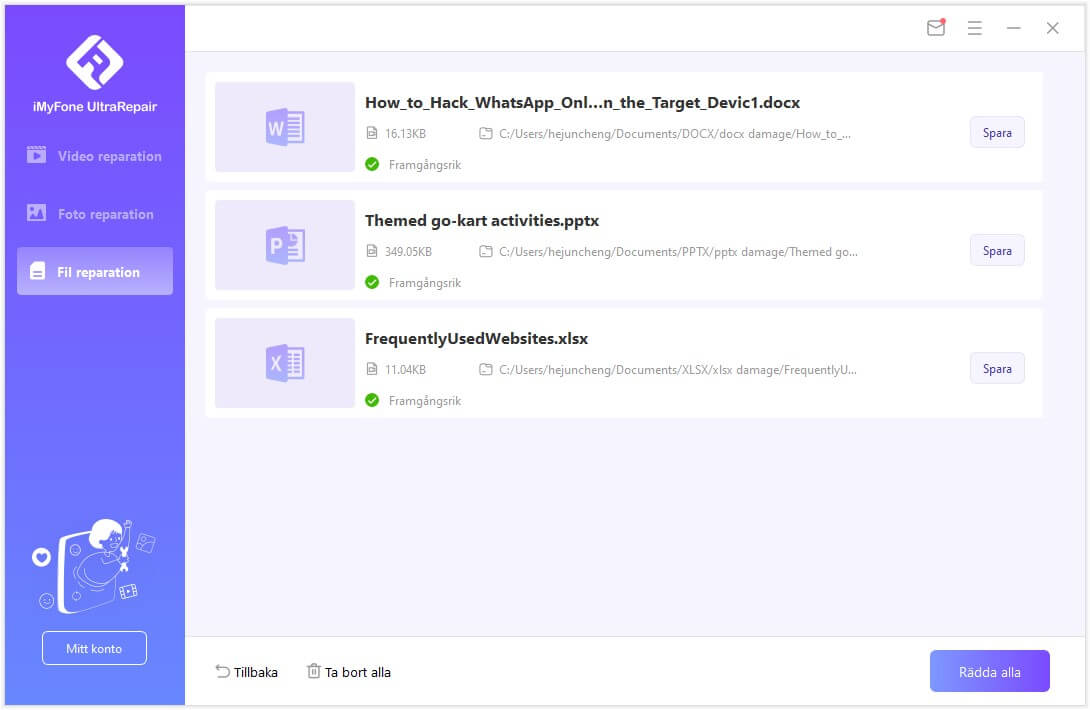
När filreparationsprocessen är klar. Ett popup-meddelande kommer att visas som informerar dig om reparationsresultatet. Lyckade reparerade filer kommer att ha en "Lyckad"-tecken under sig.
Men om dokumentet är överdrivet skadat och inte reparerat kan du kontakta oss genom att klicka på "Feedback" i menyraden i gränssnittet. Skicka in din allvarligt skadade fil och beskriv den aktuella situationen för experthjälp.
Steg 4. Spara det reparerade på PC.
När reparationsprocessen är klar kan du helt enkelt klicka på knappen "Spara alla" längst ner eller spara en enda fil.
Spara den reparerade filen var som helst på din dator.
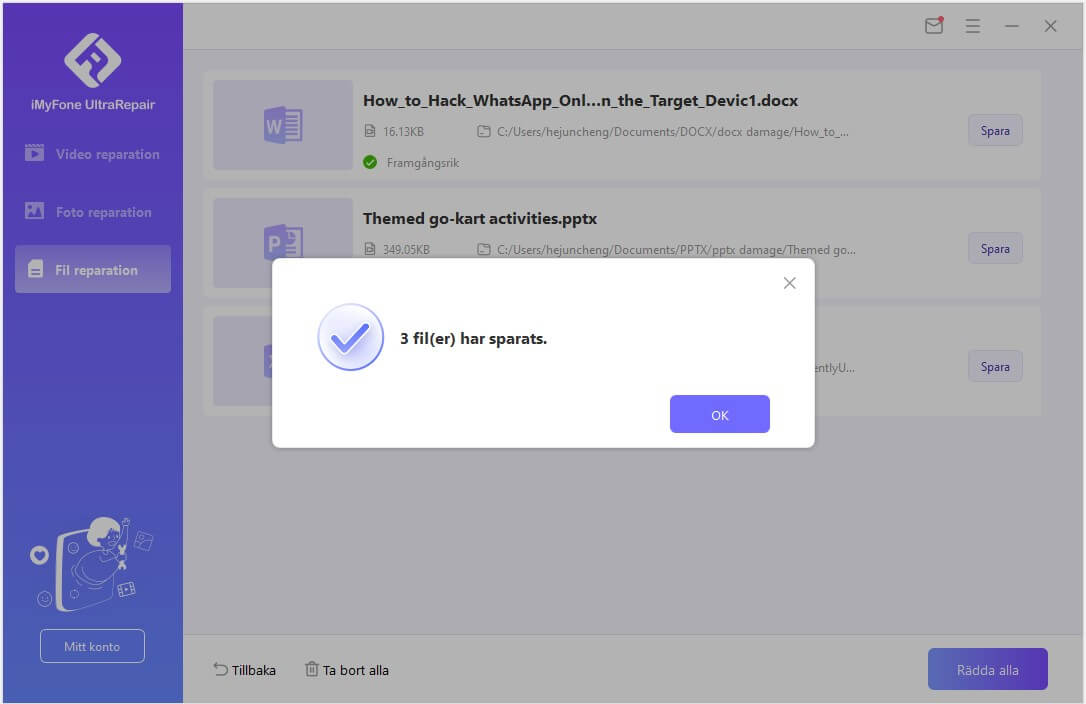
Behöver du fortfarande hjälp?
Gå till Supportcenter >