Hur man använder D-Back for Windows
D-Back for Windows är en elit, sofistikerad och avancerad programvara för att återställa raderade, förlorade eller otillgängliga data från din PC, Mac, hårddisk eller andra datalagringsenheter. Den uppnår en rekordhög återställningsgrad på över 98 % med sin avancerade djupa skanningsalgoritm, som kan borra ner i datastrukturen för att återställa förlorade, raderade eller otillgängliga data.
Läge 1: Ladda ner och installera D-Back for Windows
Steg 1: Ladda ner D-Back for Windows
D-Back for PC-dataåterställning är kompatibel med både Windows och Mac OS; ladda bara ner den version som passar ditt system.
Steg 2: Installera D-Back for Windows
Dubbelklicka på den nedladdade filen och följ guiden för att slutföra installationen. När du klickar på alternativet "Installera" börjar installationen. Vänta i några minuter tills den är helt installerad och starta den sedan på din dator.
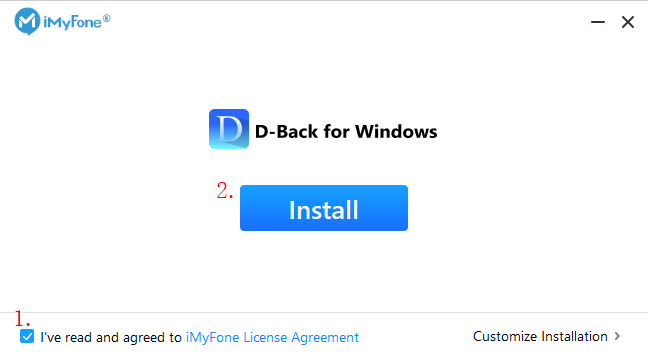
Läge 2: Återställ filer från datorn
Steg 1: Välj en plats
När du har startat D-Back for Windows-programvaran på datorn kommer du att se ett rent och intuitivt gränssnitt som visar alla tillgängliga platser från vilka du kan återställa data. Välj här en hårddisk eller skrivbord och klicka sedan på den.

Steg 2: Skanna den valda platsen
D-Back for Windows kommer att utföra en djupgående och allsidig skanning på platsen som kan övervakas med förloppsindikatorn. Den kommer också att visa skanningsresultaten på gränssnittet i realtid, så att du enkelt kan kontrollera resultaten.
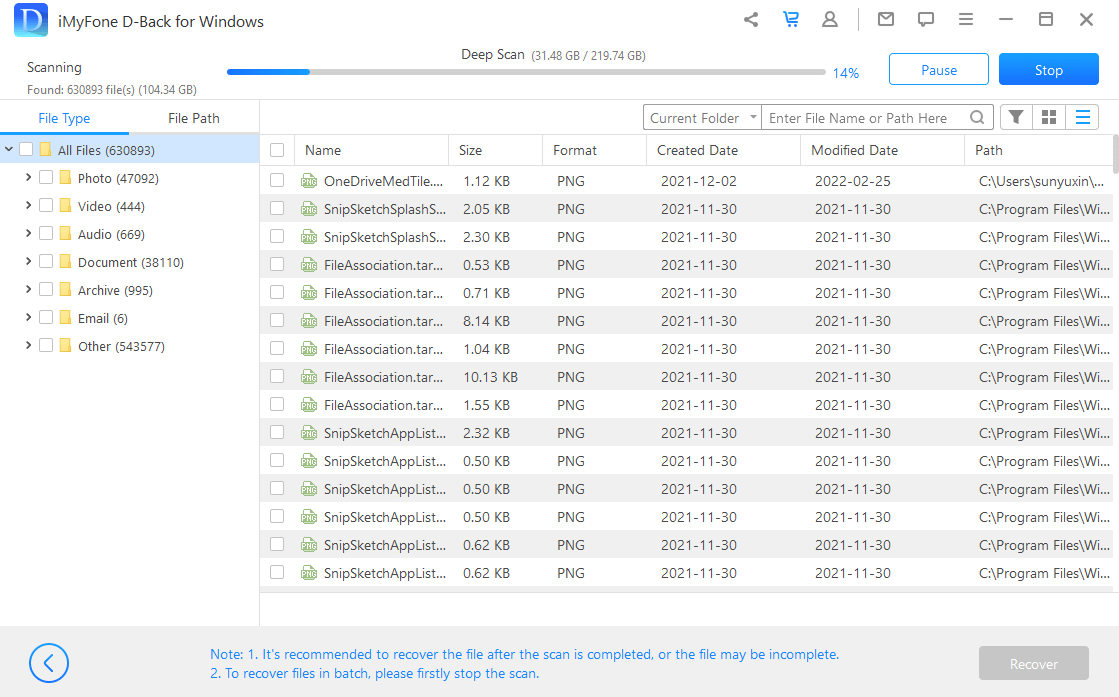
Pausa eller stoppa skanningsprocessen
Även om D-Back for Windows har börjat söka efter förlorad data kan du pausa eller stoppa det när som helst. Klicka bara på "Paus"-knappen i det övre högra hörnet för att avbryta skanningen; återuppta skanningen genom att klicka på "Fortsätt". Om du redan har hittat filerna du behöver, klicka på "Stopp"-knappen för att avsluta processen, varefter du kan återställa de hittade filerna.
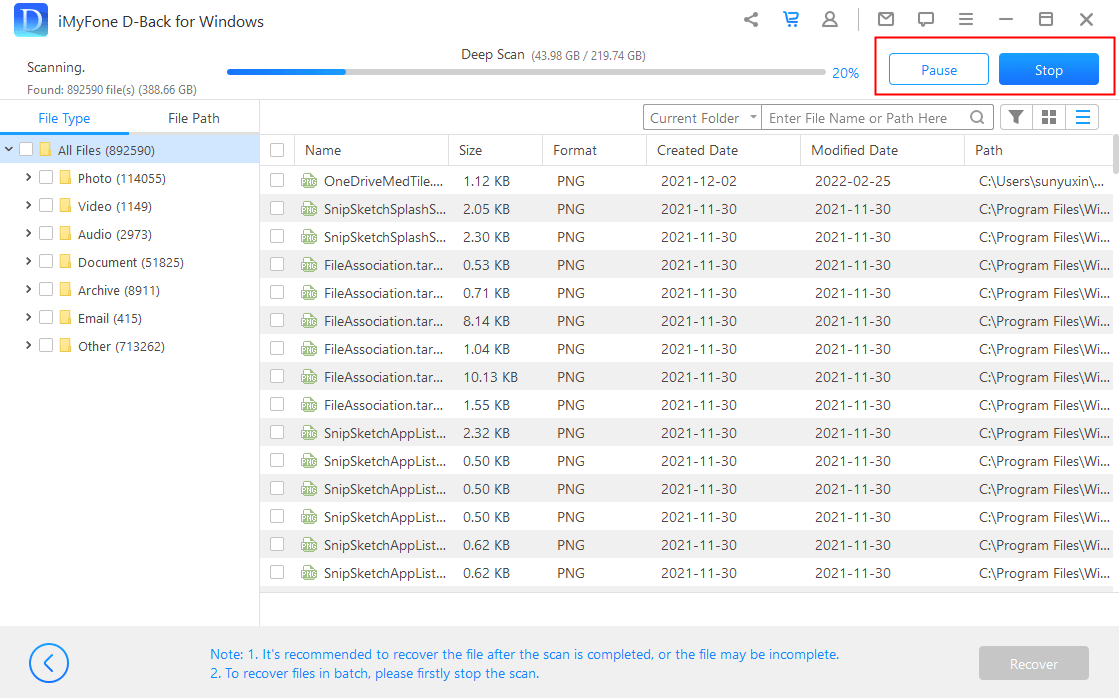
Steg 3: Förhandsgranska och återställ förlorade filer
När skanningen är klar kommer alla filer att listas snyggt. D-Back för Windows låter dig förhandsgranska filerna och återställa dem selektivt; de återställda filerna kommer att behålla sin ursprungliga kvalitet.
Leta upp filerna
Du kan växla mellan "Filtyp" och "Filsökväg" för att snabbt hitta de filer du behöver. Filtyp hänvisar till typerna av data; D-Back för Windows delar in dessa i Foto, Video, Dokument, Arkiv, Ljud och Övrigt. Varje typ innehåller olika filformat. Filsökväg är rutten på din dator som en gång lagrade data.
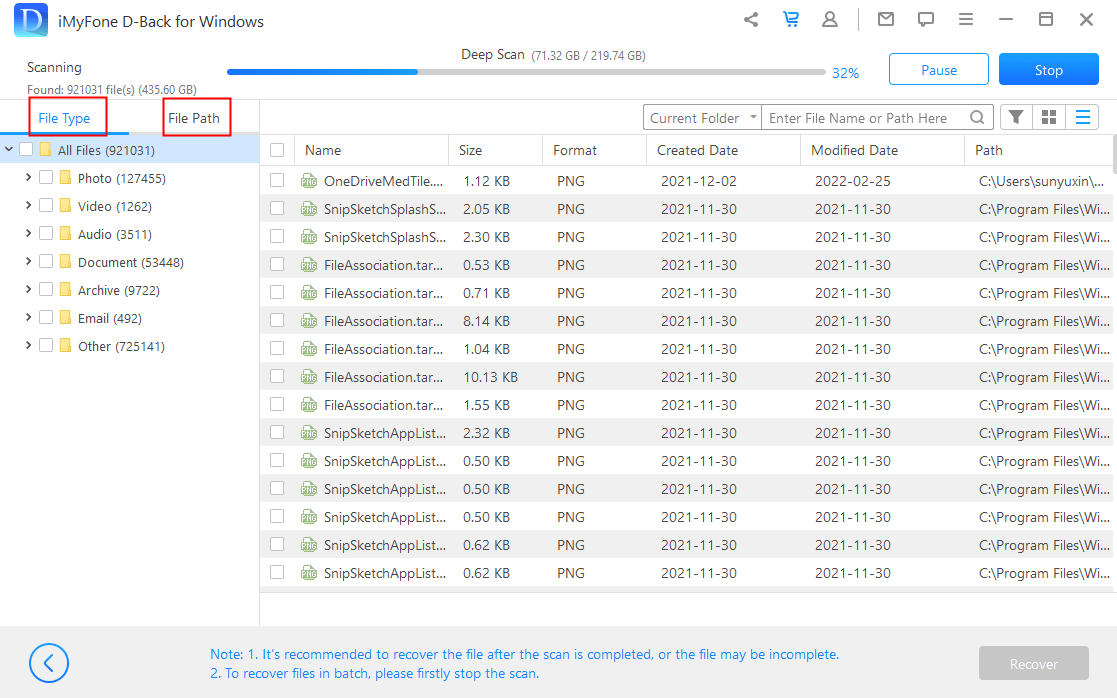
Förhandsgranska filerna och återställ dem
Dubbelklicka på en fil så visas ett popup-fönster som låter dig förhandsgranska innehållet. D-Back för Windows stöder förhandsgranskning av bilder och dokument som PDF-filer, Word-filer och Excel-arbetsböcker. Om det är filen du behöver klickar du på knappen "Återställ".
Observera:
Vissa filer kan inte förhandsgranskas, men det betyder inte att de inte kan återställas; du kan gå vidare och återställa dem för att kontrollera deras innehåll.
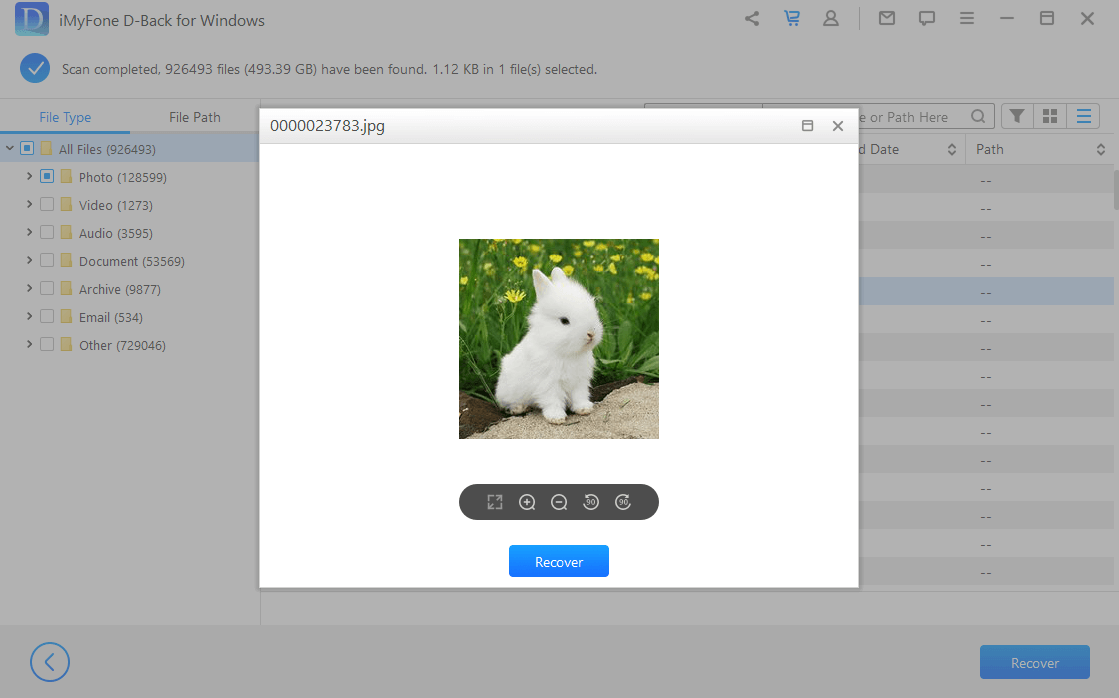
Återställ flera filer samtidigt
Förhandsgranskningsfunktionen låter dig bara återställa en fil åt gången. Du kan dock också återställa flera filer genom att markera kryssrutan för var och en och sedan klicka på knappen "Återställ" och välja en plats för att spara de återställda filerna.
Observera:
Spara INTE de återställda filerna på den plats där du förlorade data.
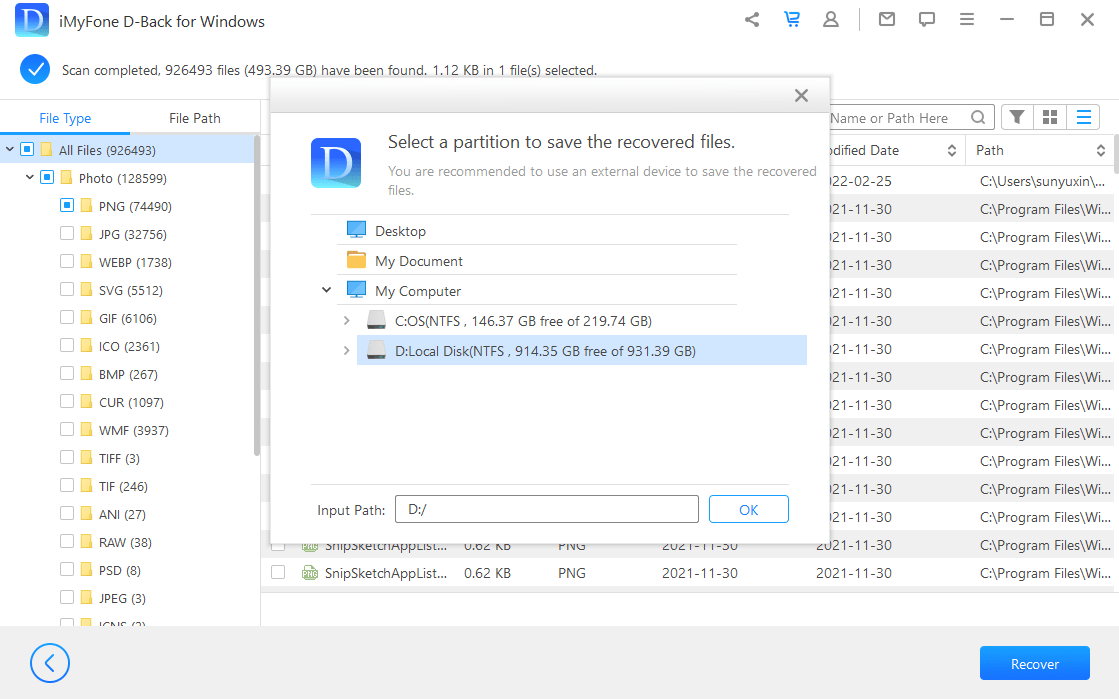
Läge 3: Återställning av tömd papperskorg
Steg 1: Välj papperskorgen
För att återställa raderade data från papperskorgen eller återställa hela den tömda papperskorgen, välj alternativet "Papperskorgen" i Windows.

Steg 2: Skanna papperskorgen
Efter att ha klickat på platsen kommer D-Back för Windows att påbörja en allround-skanning för att söka efter förlorade filer. Du kan pausa eller stoppa skanningsprocessen när som helst; programvaran kommer också att påminna dig när skanningen är klar.
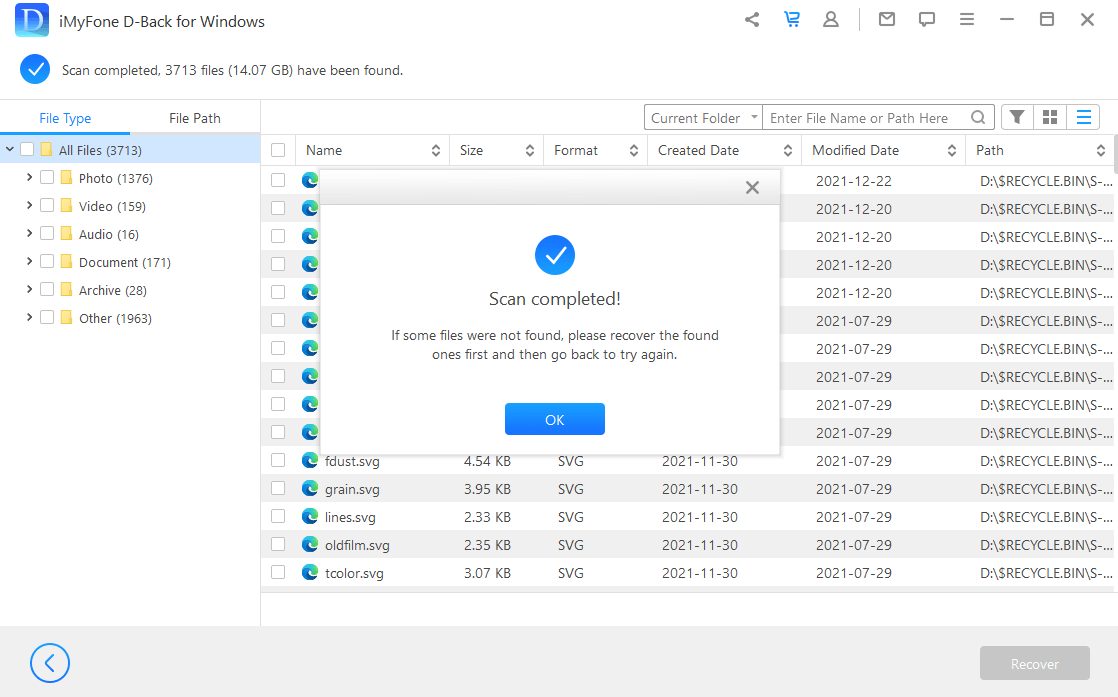
Steg 3: Förhandsgranska och återställ data
Alla hittade filer kommer att listas på den vänstra panelen. Innan återställning kan du dubbelklicka på en enda fil för att förhandsgranska och återställa den. Alternativt, välj alla viktiga filer du behöver och klicka sedan på knappen "Återställ" för att få tillbaka dem omedelbart.
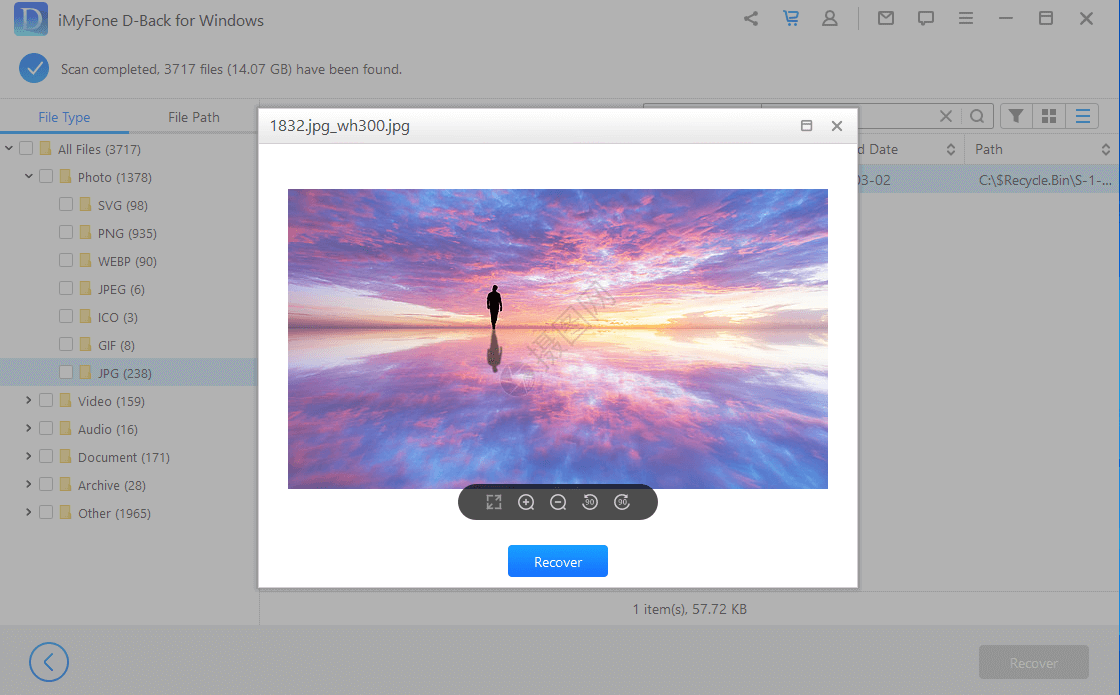
Läge 4: Återställ data från externa enheter
Ibland kan du av misstag radera filer från en extern enhet eller formatera om den, vilket orsakar dataförlust. D-Back för Windows kommer snabbt att återställa data från externa enheter, oavsett om det är ett SD-kort, USB-enhet, extern hårddisk, minneskort, digitalkamera och så vidare.
Steg 1: Anslut den externa enheten
Börja med att ansluta den externa enheten till din dator; se till att det kan upptäckas.
Steg 2: Välj den externa enheten
Välj den enhet som du vill återställa data från och tryck sedan på den för att påbörja återställningsprocessen.

Steg 3: Skanna den externa enheten
En all-round skanning kommer att utföras på den valda externa enheten; den totala skanningstiden beror på storleken på data och din dators prestanda. Du kan också välja att pausa eller stoppa skanningen när som helst.
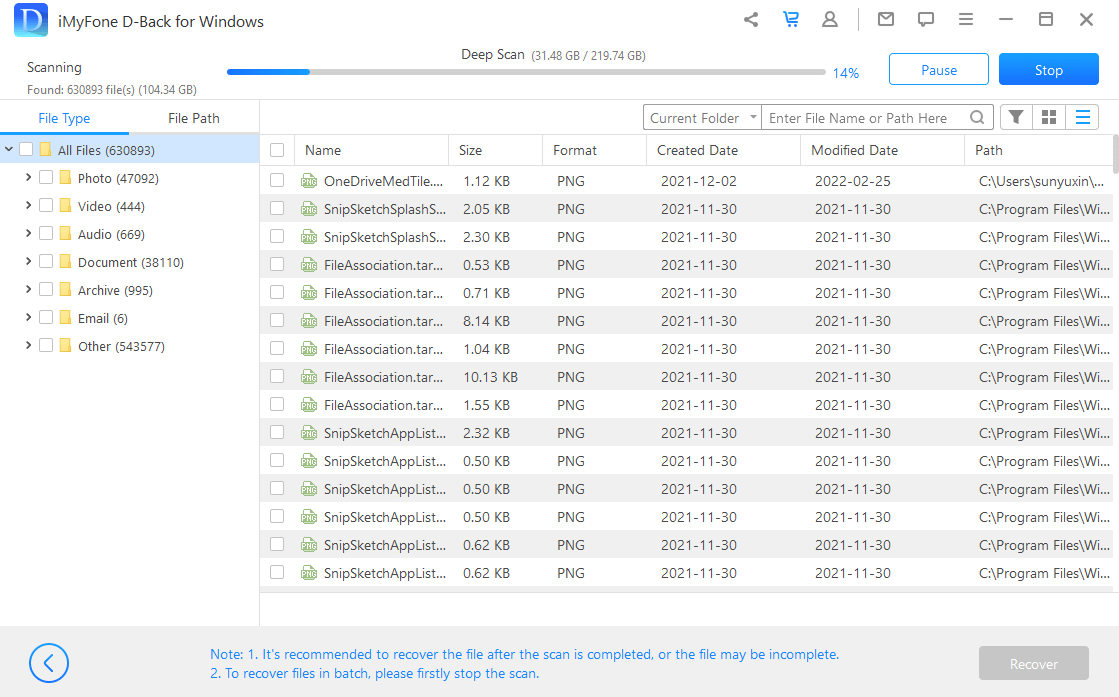
Steg 4: Förhandsgranska och återställ filer
När skanningsprocessen är klar kan du hitta de riktade filerna från skanningsresultaten och förhandsgranska dem innan återställning. För att få tillbaka dessa filer, klicka på knappen "Återställ" och välj en säker plats där du vill spara filerna.
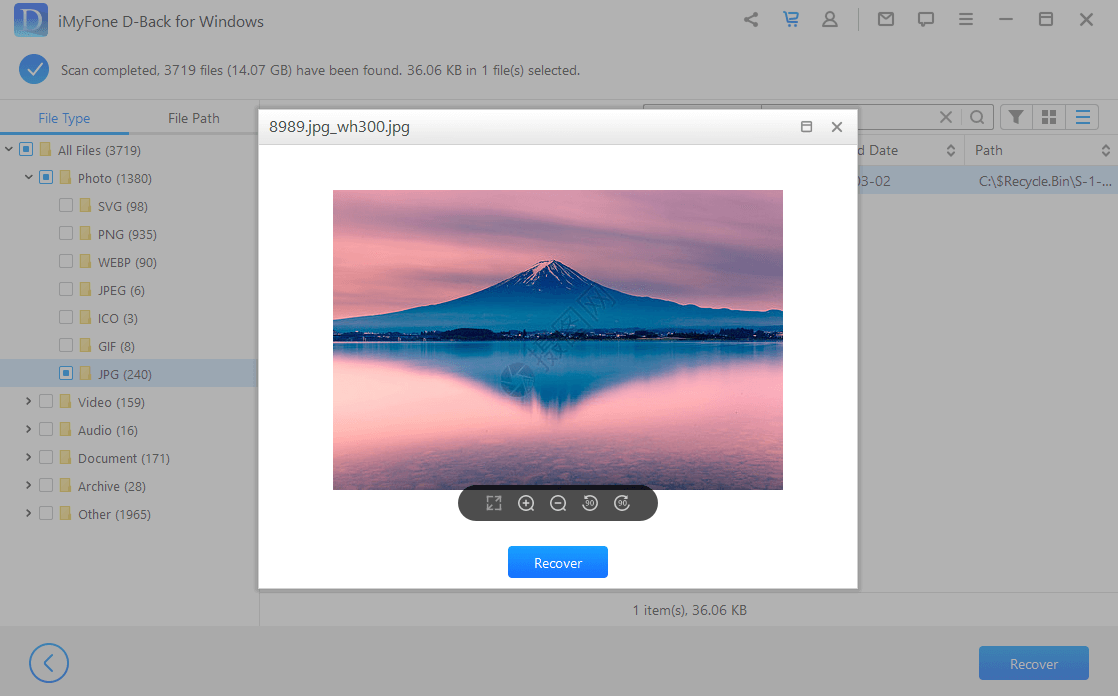
Läge 5: Återställ data från förlorad partition
Behöver du återställa data från en specifik partition? Inga problem, D-Back för Windows är här för att hjälpa dig, följ bara stegen nedan för att återställa förlorad data på nolltid.
Steg 1: Välj Drive
För att få tillbaka data från partitioner, välj den enhet du vill återställa från under fliken "Kan inte hitta plats".

Steg 2: Kontrollera om det finns partitioner
Sedan måste du välja enheten och klicka på knappen "Skanna", D-Back för Windows kommer att lista alla partitioner som finns i den här enheten.
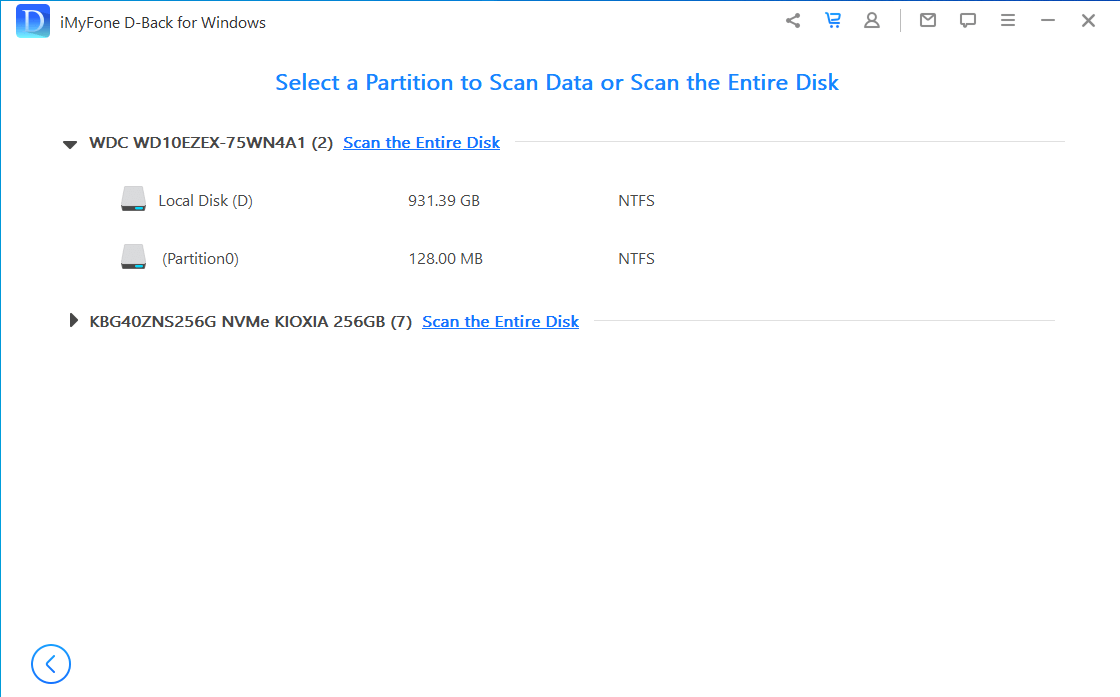
Observera:
Du kan bara välja en partition åt gången för återställning.
Step 3: Scan the Partition
Välj den partition som du vill återställa data från och klicka sedan på knappen "Skanna". Det kommer att ta lite tid att slutföra skanningsprocessen.
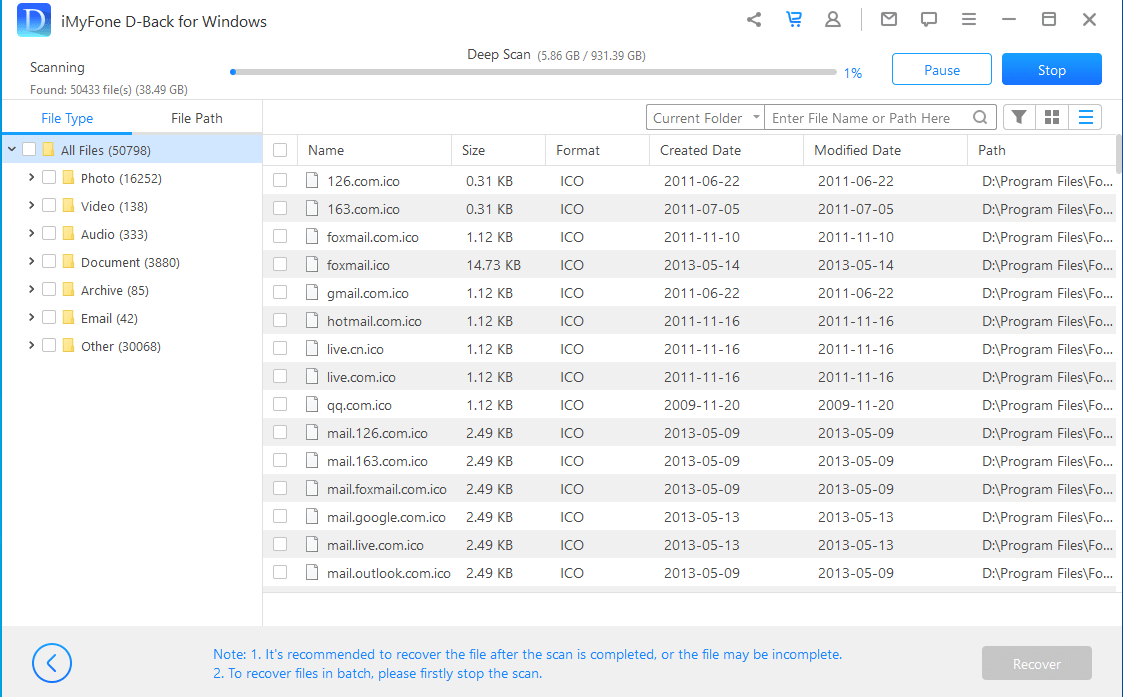
Steg 4: Återställ förlorade filer från partitionen
När skanningen är slut dubbelklickar du på en fil för att förhandsgranska innehållet och sedan återställa den. Alternativt, välj flera filer du behöver, klicka på fliken "Återställ" och välj sedan en plats där du vill spara de återställda filerna.
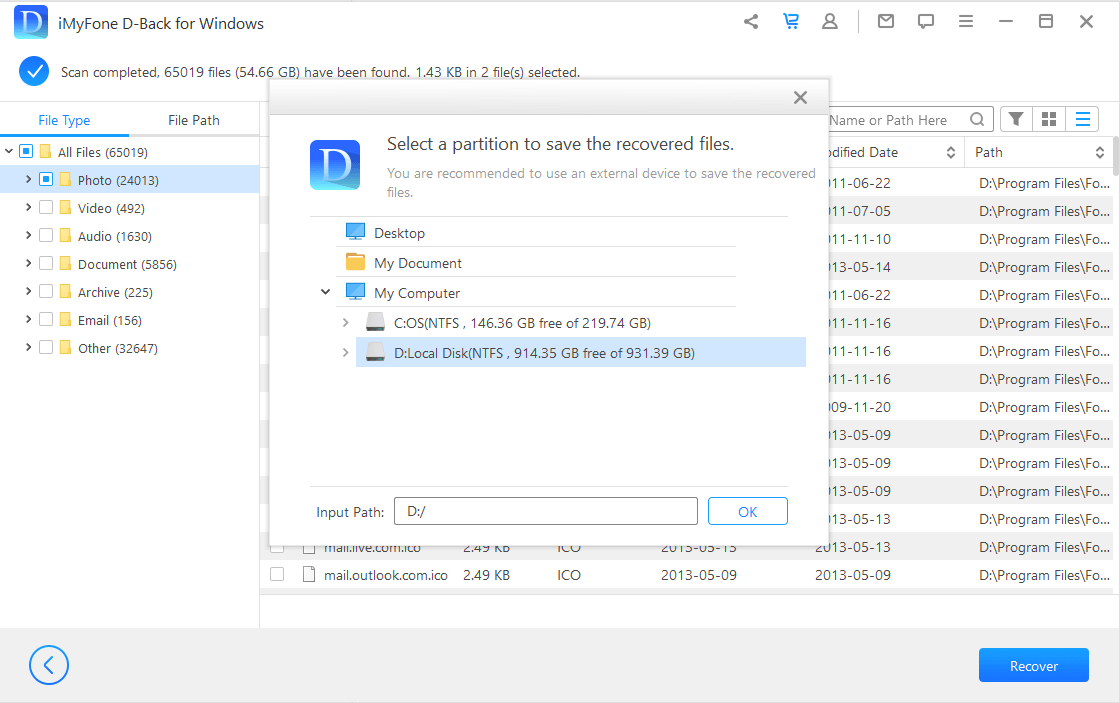
Läge 6: Återställ data från kraschad dator
Om din dator hade kraschat eller inte kan starta upp på ett perfekt sätt, kan D-Back för Windows också hjälpa dig att skapa en startbar enhet så att du kan återställa data.
Steg 1: Förberedelse för återställning av datorkrasch
• Ännu en fungerande dator
• En tom USB-enhet eller CD/DVD
Steg 2: Skapa startbara media
Se till att du har anslutit USB-enheten eller CD/DVD till den fungerande datorn och att den kan kännas igen, låt oss sedan börja.
1. Starta datorkraschåterställning
Starta D-Back för Windows på den fungerande datorn och välj sedan "Återställ från kraschad dator". Klicka på den för att fortsätta.

2. Skapa en startbar enhet framgångsrikt
Välj den enhet du vill använda för att skapa en startbar enhet och klicka sedan på "Skapa" för att börja.
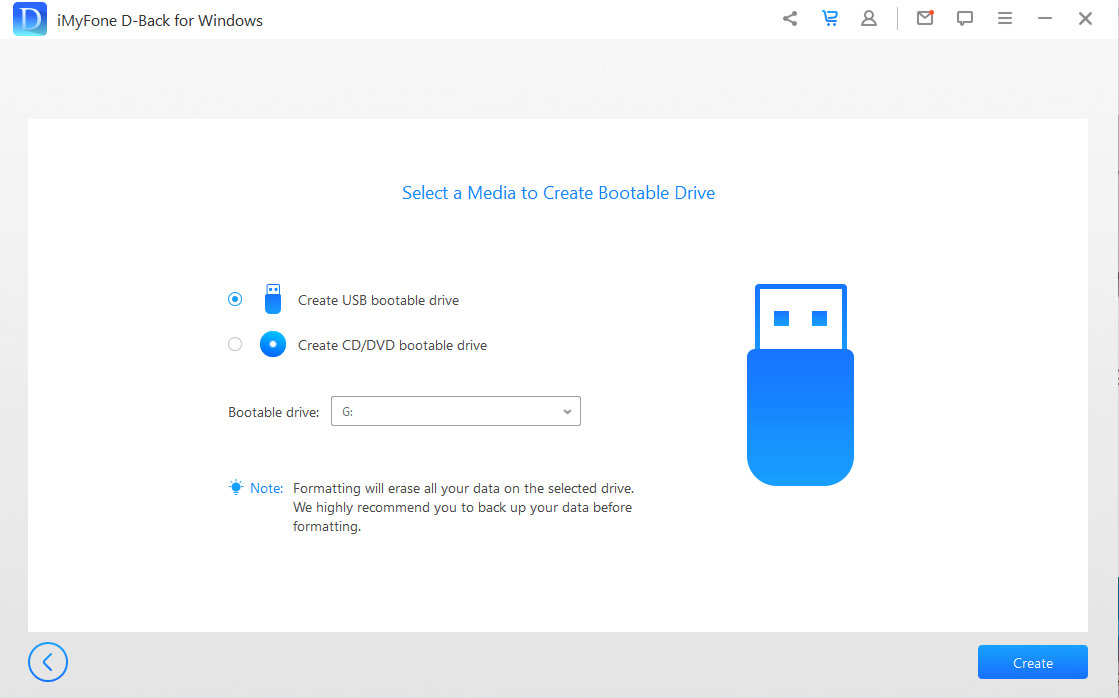
Ett meddelande kommer att dyka upp som varnar dig om att denna operation kommer att formatera din enhet. Se till att du har säkerhetskopierat dina viktiga data och klicka sedan på "Formatera".
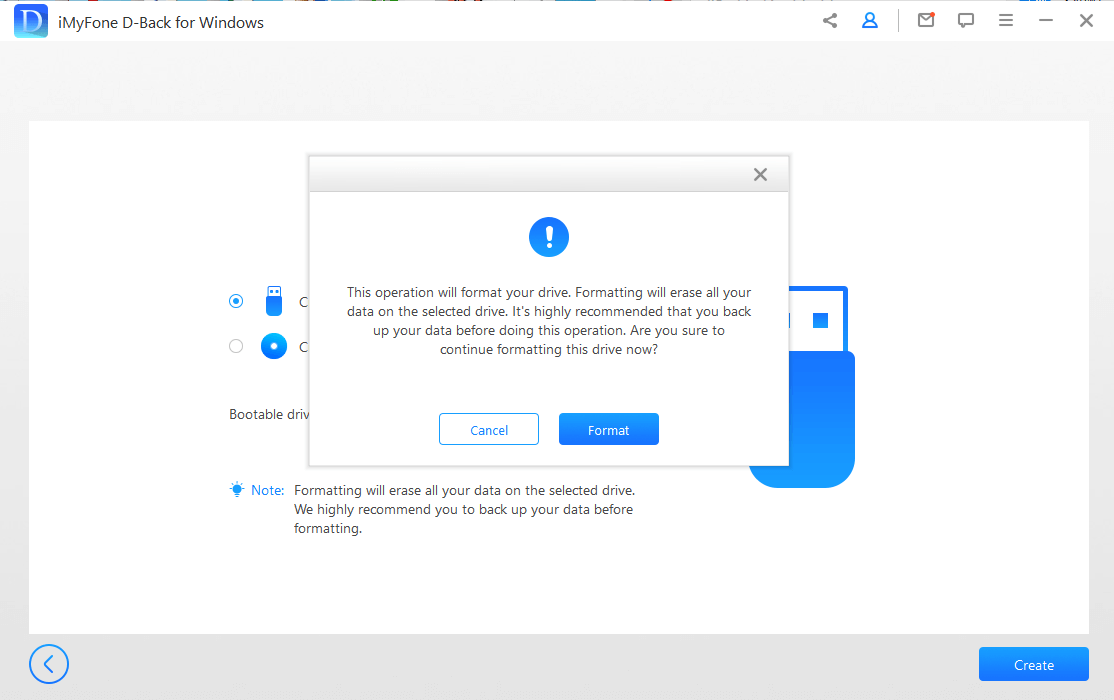
Programmet börjar ladda ner firmware. När det är gjort kommer det att börja formatera USB-enheten eller CD/DVD:n och skapa en startbar enhet efter det.
3. Starta upp den kraschade datorn
När den startbara enheten har skapats, följ stegen nedan för att starta om din kraschade dator.
• Justera BIOS för att starta från USB-minne eller CD/DVD.
• Anslut USB-minnet eller CD/DVD till din kraschade dator.
• Starta om din dator.
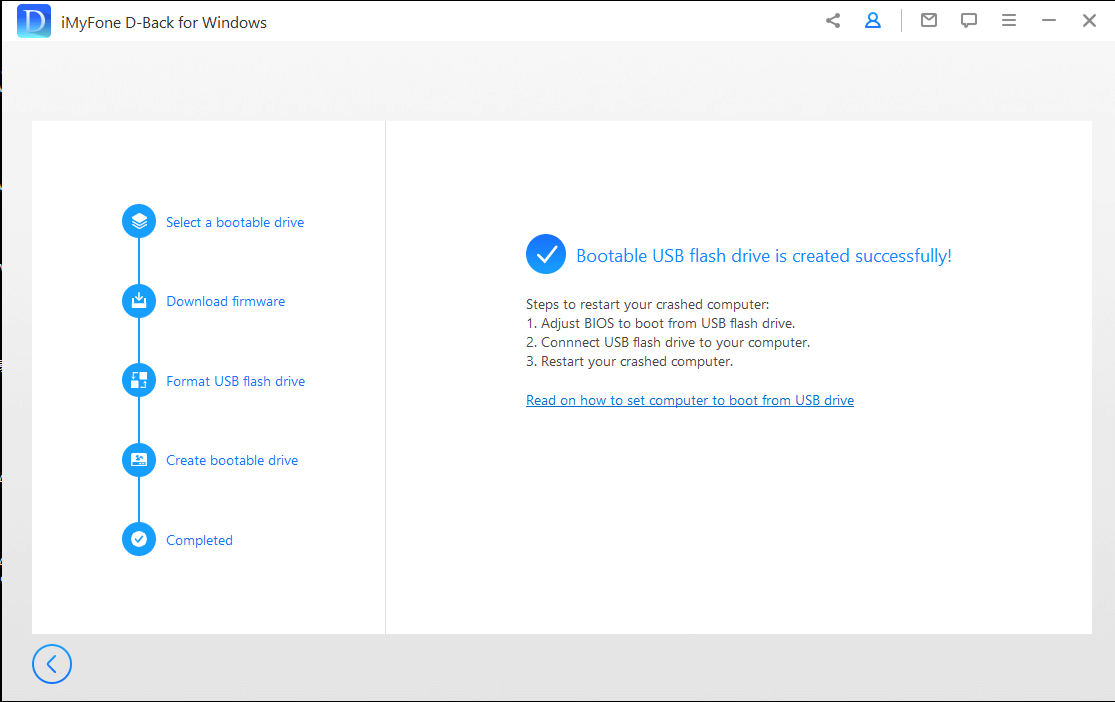
Steg 3: Återställ data från kraschad dator
Genom att följa stegen ovan kommer din kraschade dator att bli startbar nu. Du kan sedan återställa filer från datorn med D-Back för Windows dataåterställningsverktyg.