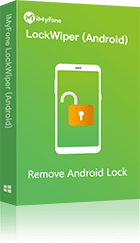Så här låser du upp en Android-surfplatta utan lösenord på 5 minuter
LockWiper (Android) är ett specifikt verktyg för att ta bort alla skärmlås på Android och FRP-lås utan lösenord. Testa gratis!
Att låsa upp en Android-surfplatta kan låta enkelt tills du glömmer ditt lösenord, eller ännu värre, fastnar på Googles kontoverifieringsskärm (FRP) när du försöker konfigurera din enhet efter en fabriksåterställning.
Om du har svårt att låsa upp en Android-surfplatta, oavsett om det är en äldre eller nyare modell, kommer tipsen i detta blogginlägg att vara mycket användbara.
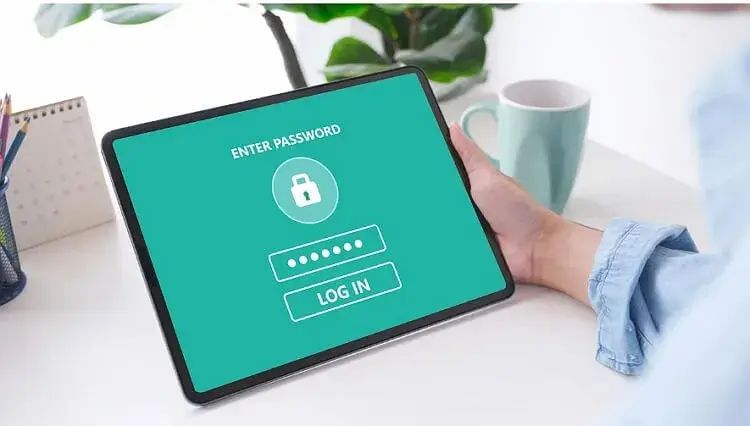
- Vanliga metoder för att låsa upp en Android-surfplatta
- 1.1. Låsa upp en Android-surfplatta via fabriksåterställning
- 1.2. Låsa upp en Android-surfplatta med ett verktyg på 5 minuter

- 1.3. Låsa upp Android-surfplatta med ADM
- 1.4. Låsa upp Android-surfplatta med Hitta min mobil
- 1.5. Låsa upp Android-surfplatta med Google-konto
- 2. Låsa upp Android-surfplatta från alla märken
Vanliga metoder för att låsa upp en Android-surfplatta
Att låsa upp en Android-surfplatta, t.ex. en ny modell, är enkelt beroende på vilken typ av lås du stöter på. Nedanstående lösningar är användbara för att låsa upp surfplattor som kör nyare versioner av Android.
1 Låsa upp en Android-surfplatta via fabriksåterställning
Du kan återställa en låst surfplatta för att låsa upp Android-surfplatta med glömt mönster eller lösenord.
Obs
Om det gäller en nyare surfplatta kan du stöta på striktare FRP-lås efter fabriksåterställning.
[Steg-för-steg] Hur man låser upp en Android-surfplatta med fabriksåterställning
Steg 1. Håll ned knapparna Volym upp, Ström och Hem samtidigt.
Steg 2. När enhetens logotyp visas, bläddra ned till "Wipe data/factory reset" med volym ned-knappen.
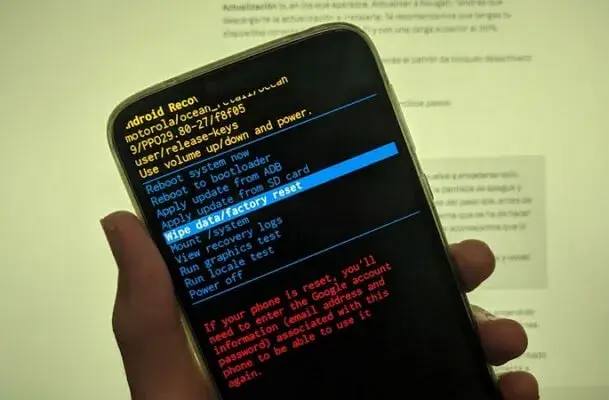
Steg 3. Välj "Ja" och surfplattan kommer att raderas.
Olika surfplattor kan ha olika sätt att göra en fabriksåterställning. Detta är bara en referens.
2 Låsa upp en Android-surfplatta med ett verktyg på 5 minuter
iMyFone LockWiper Android är den bästa lösningen för att låsa upp alla versioner av Android-surfplattor om du inte längre kommer ihåg något återställningsmail eller lösenord, eller om du köpt en låst surfplatta online.
LockWiper (Android) tar bort skärmlåset snabbt och låter dig ställa in ett nytt lösenord, PIN-kod eller mönster.
Anledningar att välja Lockwiper (Android) för att låsa upp Google-kontoverifiering:
- Låser upp över 6 000 Android-surfplattor som LG, Samsung, Motorola, Xiaomi, Huawei m.fl.
- Stödjer Android-versioner från 2 till 13.
- Efter upplåsning får du full tillgång till din surfplatta igen.
- Du kan ta bort Google-konto (FRP) om du inte har lösenordet.
- Bara några klick krävs för att låsa upp din surfplatta på 5 minuter.
[Steg-för-steg] Hur man låser upp en Android-surfplatta utan lösenord med LockWiper (Android)
Steg 1. Ladda ner och starta LockWiper (Android) på din PC. Välj läget "Ta bort skärmlås" och klicka på "Start".
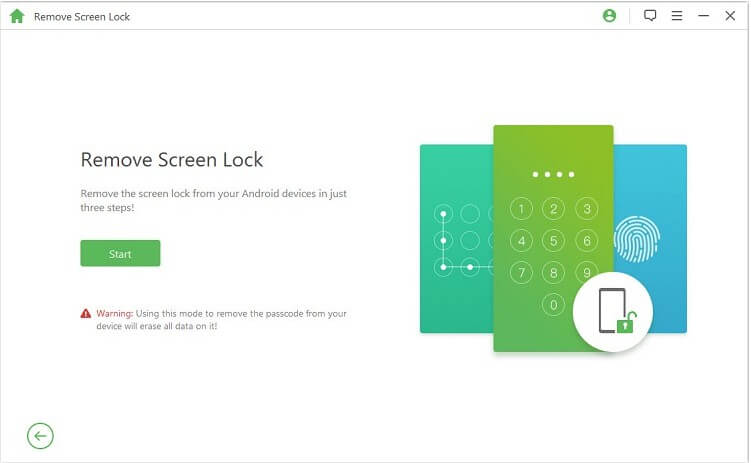
Steg 2. Anslut din enhet till PC med en USB-kabel.
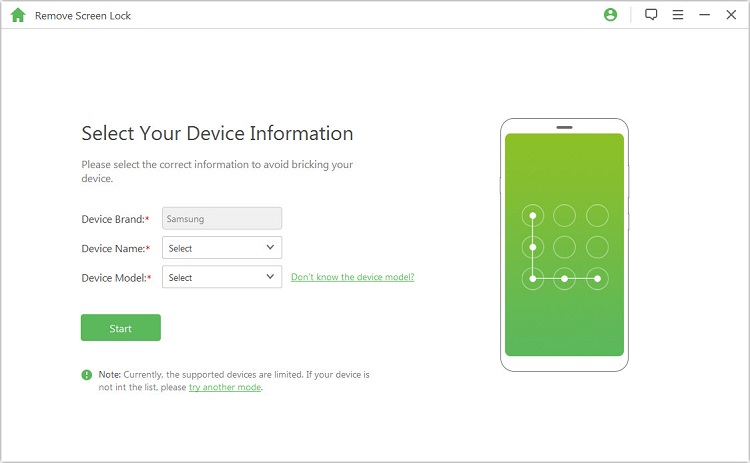
Steg 3. Bekräfta informationen på skärmen och klicka på "Börja låsa upp".
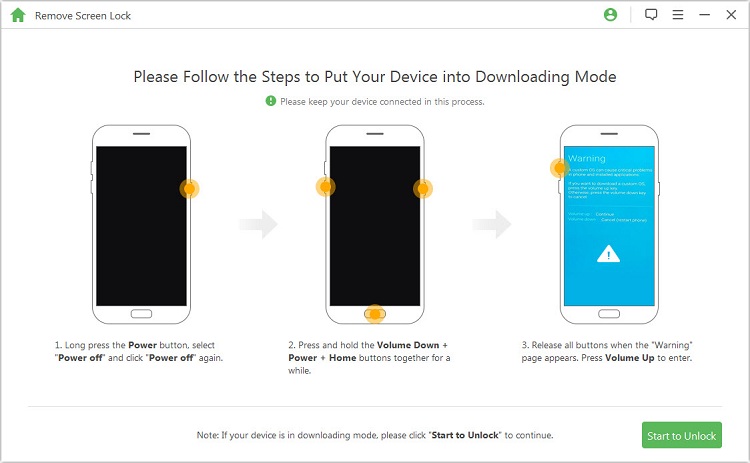
Steg 4. Vänta medan LockWiper laddar ner datapaketet till enheten.
Steg 5. Följ instruktionerna på skärmen för att återställa din enhet och ta bort lösenkoden. Vänta tills processen är klar för att låsa upp surfplattan!
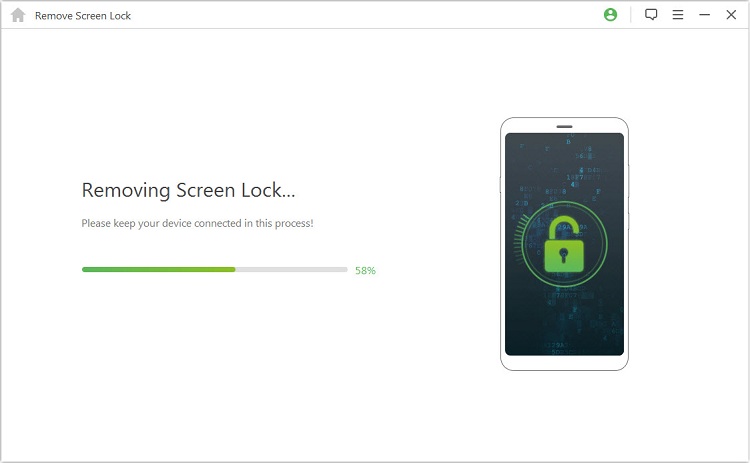
3 Lås upp Android-surfplatta med ADM
Android Enhetshanteraren är en lösning som ofta kommer till användning när du vill låsa upp en Android-surfplatta med glömt lösenord, särskilt om du har ett Google-konto på enheten.
[Steg-för-steg] Så här använder du en annan enhet för att komma åt ADM och låsa upp din Android-surfplatta
Steg 1. Använd en valfri enhet med internetanslutning och gå till ADM:s webbplats. Logga in med ditt Google-konto och klicka på "Enter".
Steg 2. Välj mellan följande tre alternativ: Spela upp ljud/Lås/Radera.
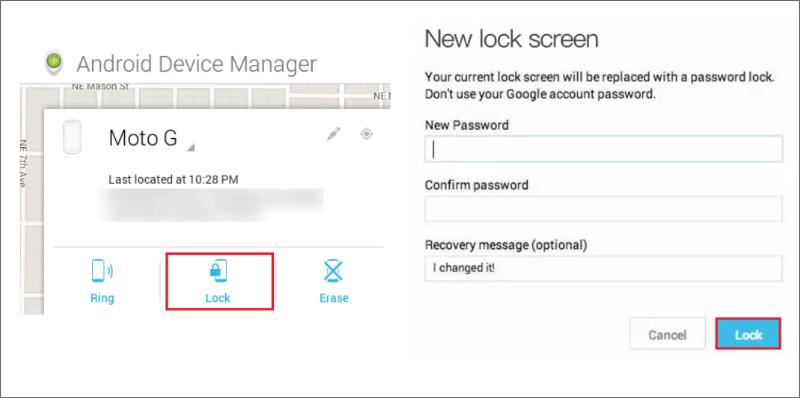
Steg 3. Om du väljer fliken "Lås" öppnas ett nytt fönster där du kan skapa ett tillfälligt låsskärmslösenord (PIN).
Steg 4. Ange en ny PIN-kod i det första fältet och bekräfta i det andra fältet.
Steg 5. Använd nu den tillfälliga PIN-koden för att logga in på din surfplatta och byt lösenord eller mönster till något du kommer ihåg.
4 Lås upp Android-surfplatta med Hitta min enhet
Du kan enkelt låsa upp en ny Samsung-enhet med funktionen "Hitta min enhet" om du har ett Samsung-konto.
Steg 1. Gå till webbplatsen för Hitta min enhet och logga in på ditt Samsung-konto.
Steg 2. Hitta din Samsung-surfplatta och klicka på "Mer".
Steg 3. Klicka på fliken "Lås upp skärmen".
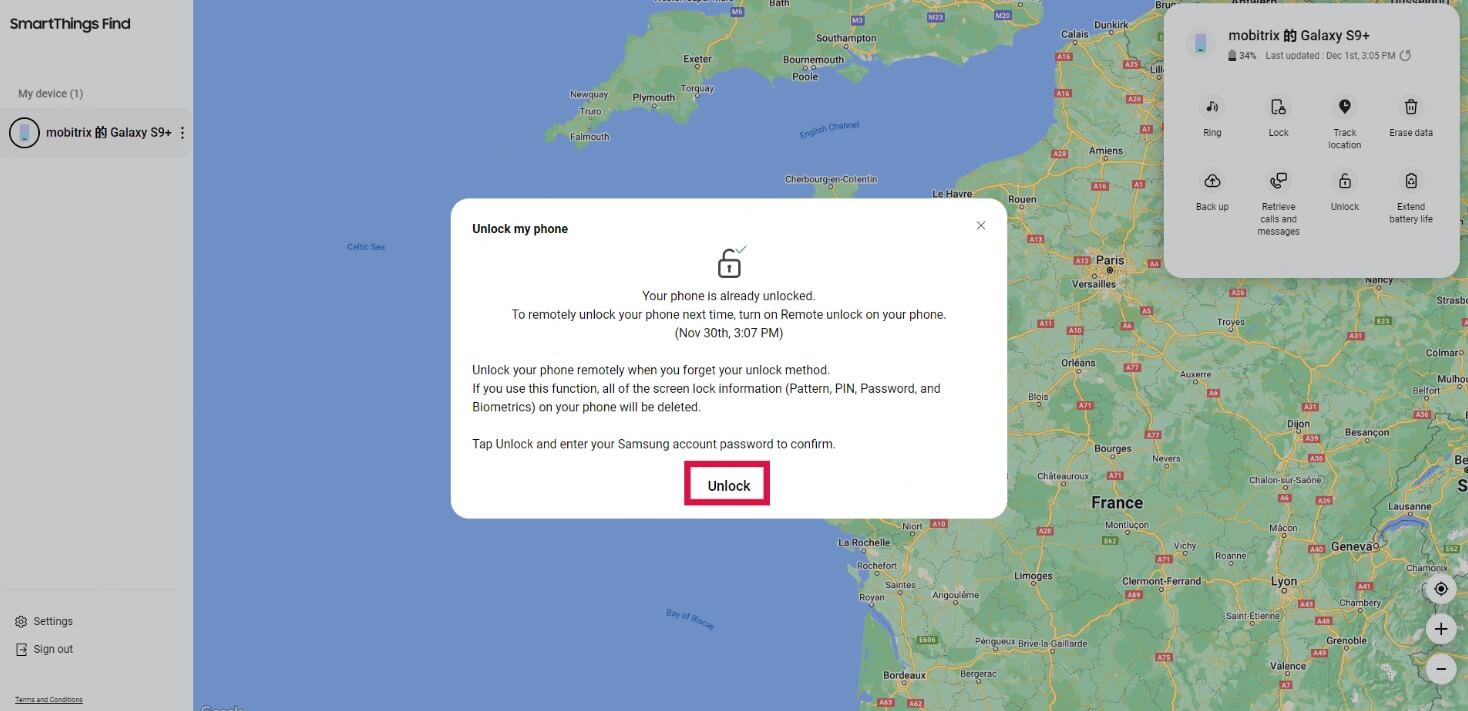
Steg 4. Ange ditt lösenord och klicka på "Lås upp".
5 Så här låser du upp en Android-surfplatta med Google-konto
Steg 1. Försök att rita ett mönster flera gånger tills ett popup-fönster visas. Klicka på alternativet "Glömt mönster".
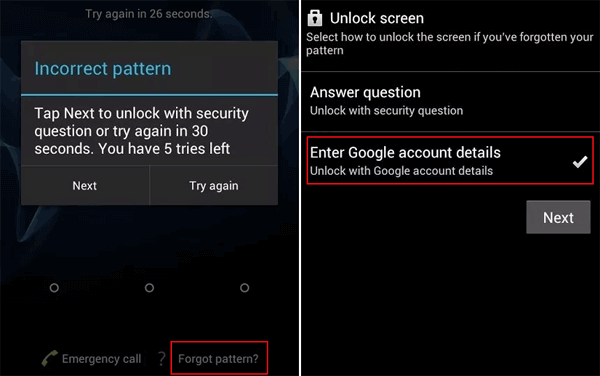
Steg 2. Välj alternativet "Ange Google-kontouppgifter" och klicka på fliken "Nästa".
Steg 3. Ange dina Google-kontouppgifter och klicka på "OK".
Steg 4. När du har slutfört dessa steg kommer din Android-surfplatta att låsas upp omedelbart. Du kan nu skapa ett nytt mönster eller lösenord.
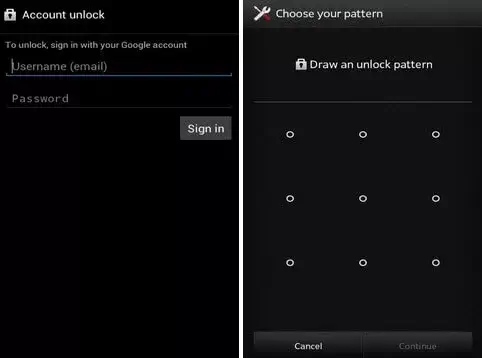
Du kanske är intresserad: 4 sätt att låsa upp Android-telefon med/utan Google-konto.
Lås upp Android-surfplattor av alla märken
Förutom de fem vanligaste metoderna har varje märke också specifika steg för att låsa upp sina surfplattor utan lösenord. Nedan hittar du de mest effektiva lösningarna.
Samsung
Använd Hitta min enhet
- Logga in på ditt Samsung-konto med dina inloggningsuppgifter.
- Gå till säkerhetssektionen och välj “Lås upp skärm”.
- Ställ in en ny PIN-kod eller ett nytt lösenord för att få tillgång till din Samsung-enhet.
Använd Googles alternativ "Glömt mönster"
- Mata in fel lösenord fem gånger och välj sedan “Glömt mönster”.
- Logga in med det Google-konto som tidigare var kopplat till enheten.
- Systemet låter dig ställa in ett nytt upplåsningsmönster. Följ bara instruktionerna på skärmen.
Använd Samsung-kontot
- Logga in och välj “Återställ lösenord” från låsskärmen.
- Ange den kopplade e-postadressen och få en kod för att få åtkomst till enheten.
Använd Googles alternativ "Glömt mönster"
- Mata in fel lösenord fem gånger och välj sedan “Glömt mönster”.
- Logga in med det Google-konto som tidigare var kopplat till enheten.
- Systemet låter dig ställa in ett nytt upplåsningsmönster. Följ bara instruktionerna på skärmen.
Använd IMEI-koden
- Logga in på ditt Google-konto och välj “Inställningar” > “Lösenord” > “Återställ kod”.
- Ange ditt IMEI-nummer och vänta på koden.
- Därefter kan du ställa in ett nytt lösenord.
Vivo
Med Google Hitta min enhet
- Logga in på Google Hitta min enhet med Google-kontot som är kopplat till din Vivo-telefon.
- Välj din Vivo-enhet i den vänstra panelen från listan.
- Om du inte kan låsa upp den med alternativet "Lås", välj "Radera enhet" för att återställa och konfigurera den från början.
Använd ett Gmail-konto
- Efter flera misslyckade försök visas ett alternativ för att återställa åtkomst.
- Ange inloggningsuppgifterna för det Google-konto som är kopplat till enheten.
- Logga in korrekt.
- Ställ in ett nytt mönster eller PIN-kod för att låsa upp enheten.
Genom att svara på säkerhetsfrågor
- Efter flera misslyckade försök, leta efter alternativet att svara på säkerhetsfrågor.
- Frågorna du tidigare ställt in kommer att visas.
- Svara korrekt för att låsa upp enheten.
- Därefter kan du konfigurera ett nytt mönster, PIN-kod eller lösenord.
OPPO
Använd den länkade e-postadressen
- Klicka på "Glömt lösenordet" på telefonens skärm.
- Välj "Återställ via e-post" och ange din ursprungliga e-postadress.
- Ange koden du fått, klicka på "Slutför" och ställ in ett nytt skärmlås för din OPPO.
Realme
Med Hitta min enhet
- Från en dator eller annan enhet, besök webbplatsen för Hitta min enhet.
- Logga in med Google-kontot som är kopplat till din Realme-telefon.
- Välj din Realme-telefon från listan över kopplade enheter.
- Om enheten är online, välj alternativet "Lås upp enhet" för att låsa upp den.
Huawei
Via Hitta min enhet
- Gå till Huawei Cloud från en annan enhet eller webbläsare.
- Logga in med ditt Huawei-konto (samma som på den låsta telefonen).
- Välj "Hitta min telefon" på Huawei Cloud-sidan.
- Välj den låsta telefonen från listan över enheter.
- Klicka på "Radera data".
- Ange ditt Huawei-lösenord och bekräfta. Lösenordet tas bort.
Honor
Via Hitta min enhet
- Besök "Hitta min enhet" och logga in med Google-kontot som är kopplat till din Honor-telefon.
- Välj den Honor-enhet du vill låsa upp.
- Välj alternativet för att låsa enheten och ställ in ett nytt lösenord.
- Följ instruktionerna för att ställa in det nya lösenordet och låsa upp telefonen.
ZTE
Via Google-konto
- Gå till Googles sida för kontorecovery på en annan enhet.
- Välj alternativet för att återställa lösenordet och följ instruktionerna.
- Ange det nya lösenordet på din ZTE-telefon när du uppmanas.
LG
Via Google Find My Device
- Ladda ner appen "Find My Device" eller gå till webbplatsen för Google Find My Device.
- Logga in med Google-kontot som är kopplat till din LG-enhet.
- Klicka på "Radera" bland de tillgängliga alternativen.
Med Android Enhetshanteraren
- Gå till Android Enhetshanterarens webbplats på en dator eller annan telefon.
- Logga in på ditt Google-konto som är kopplat till din LG-telefon/surfplatta.
- Välj din LG-enhetsmodell och klicka på "Lås".
- Ange ett tillfälligt lösenord när du ombeds och klicka på "Lås" för att fortsätta.
Med SD-kort
- Sätt i SD-kortet i din dator, ladda ner filen "Pattern Password Disable" och överför den till SD-kortet.
- Mata ut SD-kortet och sätt in det i din låsta LG-telefon, stäng sedan av den.
- Starta telefonen i återställningsläge enligt tidigare instruktioner.
- I TWRP-menyn, klicka på "Installera" och installera filen "Pattern Password Disable". Skärmlåset tas bort.
Motorola
Med Enhetshanteraren
- Från en dator eller annan enhet, besök Googles webbplats för Enhetshanteraren.
- Logga in med Google-kontot som är kopplat till din Motorola-telefon.
- Välj din Motorola-telefon från listan över kopplade enheter.
Via Gmail
- Ange ett felaktigt lösenord flera gånger tills alternativet "Glömt lösenordet?" visas.
- Tryck på "Glömt lösenordet?" och välj att låsa upp med Google-konto.
- Logga in med det Google-konto som är kopplat till telefonen.
- Följ instruktionerna för att skapa ett nytt lösenord och få åtkomst till enheten.
I Säkert Läge
- Håll in strömknappen, tryck sedan länge på "Stäng av" och välj "OK" för att starta om i säkert läge.
- Telefonen startas om i säkert läge, vilket ger dig tillgång till enheten med färre begränsningar.
- Logga in med det Google-konto som är kopplat till telefonen.
- Från säkert läge kan du göra inställningar eller återställa enheten till fabriksinställningarna vid behov.
Slutsats
Från allt vi har diskuterat idag om hur man låser upp en Android-surfplatta, är det tydligt att iMyFone LockWiper Android är en bättre lösning för att låsa upp Android-surfplattor, eftersom den kan låsa upp alla Android-lås, inklusive FRP, med bara några få klick. Så prova det gratis för att låsa upp din Android-surfplatta!