Har du loggat in på ditt Google-konto på en dator och behöver ta bort det? Oavsett om det är en delad dator, en jobbdator eller om du helt enkelt vill rensa upp – här är en enkel guide för att ta bort Google-konto från dator snabbt och smidigt!
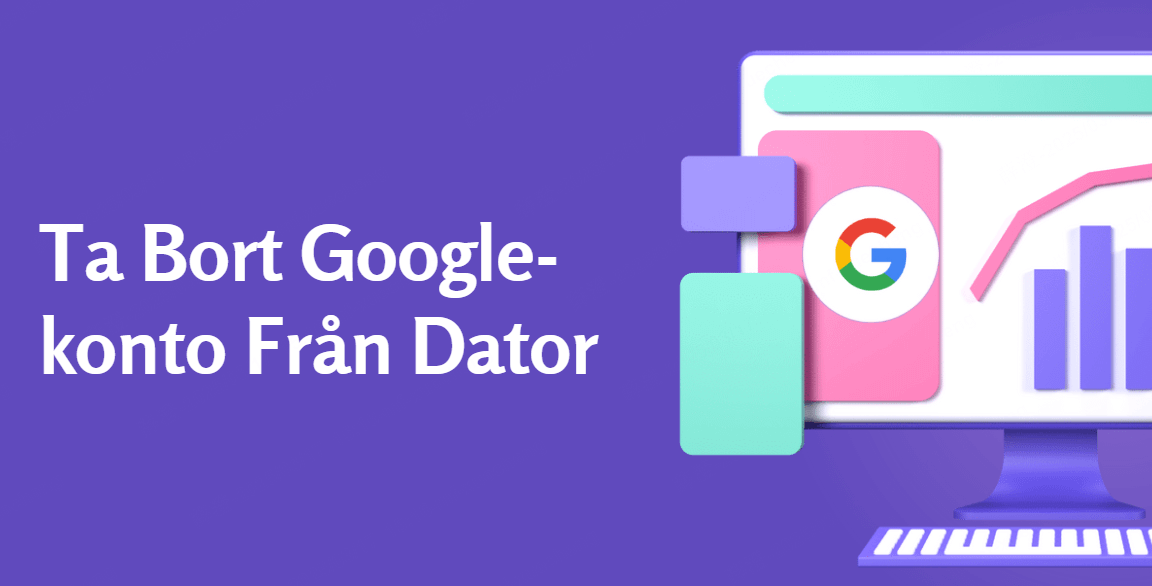
I artikeln:
Förstå Google-konton på din dator
När du loggar in på ett Google-konto på en dator kan det sparas i webbläsaren eller operativsystemet. Det innebär att nästa gång någon öppnar Chrome eller en annan Google-tjänst kan ditt konto fortfarande vara tillgängligt. För att skydda din integritet och säkerhet är det viktigt att veta hur du tar bort kontot helt.
Hur man ta bort Google-konto från dator?
💡 Förberedelser innan du tar bort ditt Google-konto
Innan du tar bort kontot, se till att:
- Du har sparat viktiga filer från Google Drive om du vill behålla dem.
- Du känner till lösenordet om du planerar att logga in igen senare.
- Du loggar ut från andra enheter om du har synkronisering aktiverad.
1 Ta bort Google-konto via Chrome-inställningar
Om du har loggat in på ditt Google-konto i Chrome, kan du ta bort det så här:
Steg 1. Öppna Chrome och klicka på din profilbild i övre högra hörnet.
Steg 2. Välj Hantera profiler.
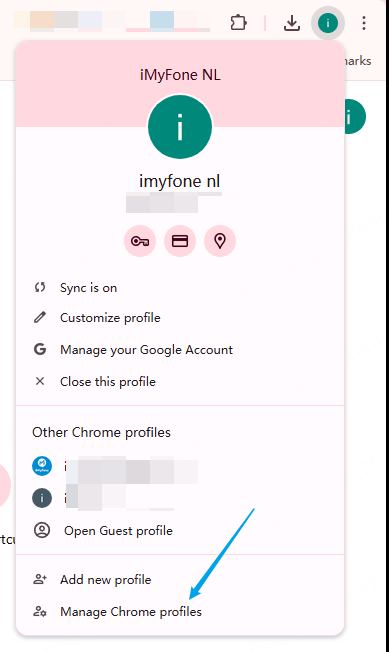
Steg 3. Leta upp kontot du vill ta bort och klicka på de tre prickarna.
Steg 4. Välj Ta bort och bekräfta.
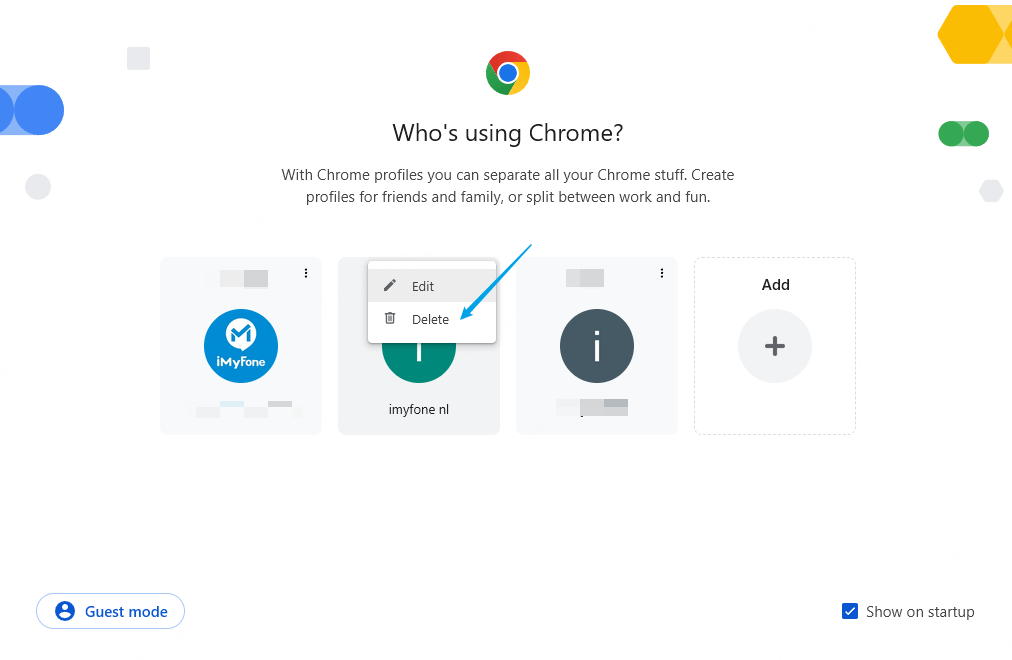
2 Använd Windows-inställningar för att ta bort Google-konto
Om du använder Windows och ditt Google-konto är kopplat till enhetens användarprofil:
Steg 1. Öppna Inställningar via Start-menyn.
Steg 2. Gå till Konton > E-post & konton.
Steg 3. Välj det Google-konto du vill ta bort och klicka på Ta bort.
3 Ta bort Google-konto från MacOS
På MacOS kan du ta bort ett Google-konto från systeminställningarna:
Steg 1. Öppna Systeminställningar och gå till Internetkonton.
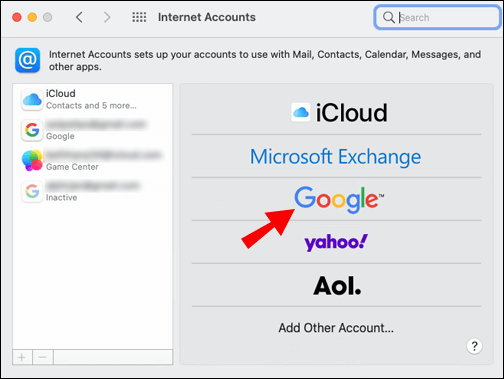
Steg 2. Välj det Google-konto du vill ta bort.
Steg 3. Klicka på - (minus-symbolen) och bekräfta borttagningen.
Vad gör du om du inte kan ta bort Google-kontot?
Om du har en Android-enhet som är låst till ett Google-konto (t.ex. efter en fabriksåterställning och FRP-lås aktiveras), kan det vara svårt att ta bort kontot utan rätt inloggningsuppgifter. Här kommer Lockwiper Android in i bilden.
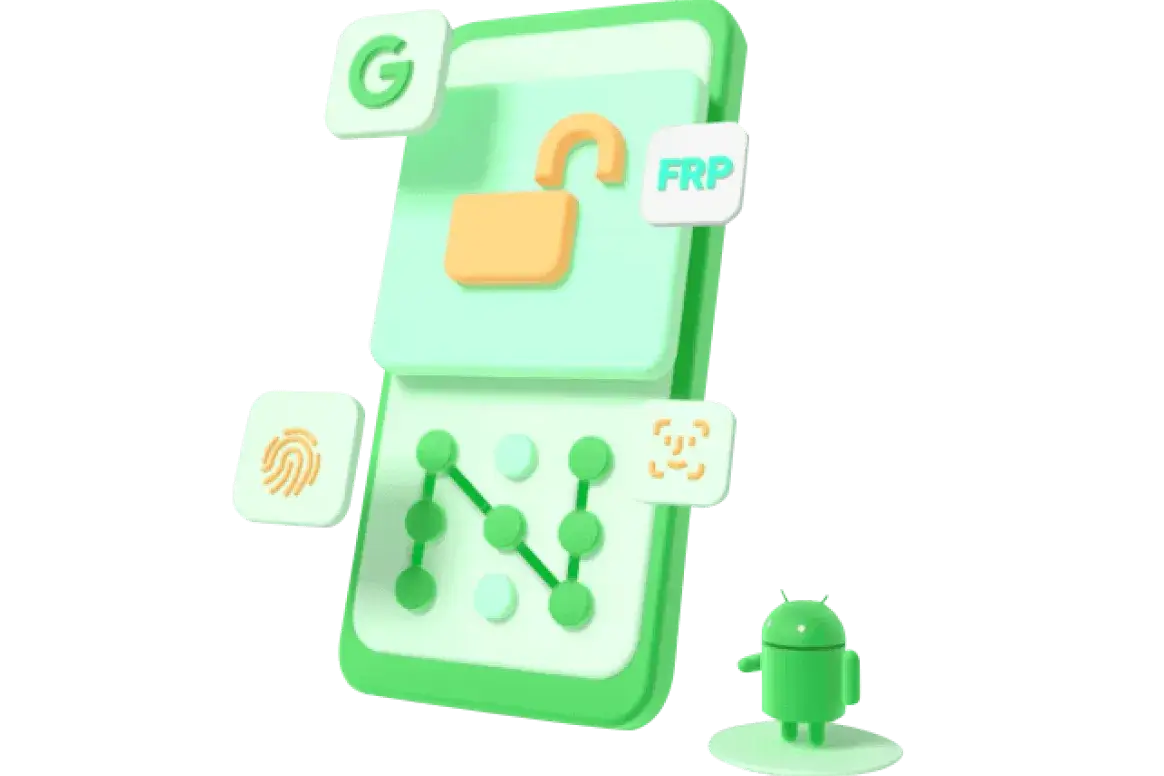
Funktionerna i Lockwiper Android
- Ta bort FRP-lås – Glömt lösenord eller köpt en låst enhet? LockWiper Android hjälper dig.
- Ingen lösenord krävs – Kringgår Google-verifiering utan inloggningsuppgifter.
- Brett stöd – Fungerar på Samsung, Huawei, Xiaomi m.fl.
- Snabb & säker – Få full åtkomst på några steg.
Steg med iMyFone LockWiper (Android):
Steg 1: Ladda ner och installera LockWiper (Android), välj 'Ta bort Google FRP-lås' alternativet, anslut den låsta telefonen till datorn med USB-kabeln och klicka på 'Starta'.
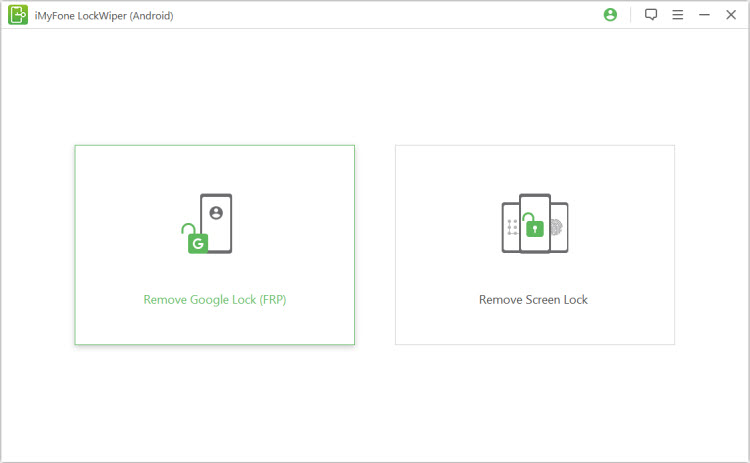
Steg 2: Välj mobiloperativsystem enligt gränssnittets anvisningar och klicka på 'Starta' för att kringgå Google-kontoverifieringen.
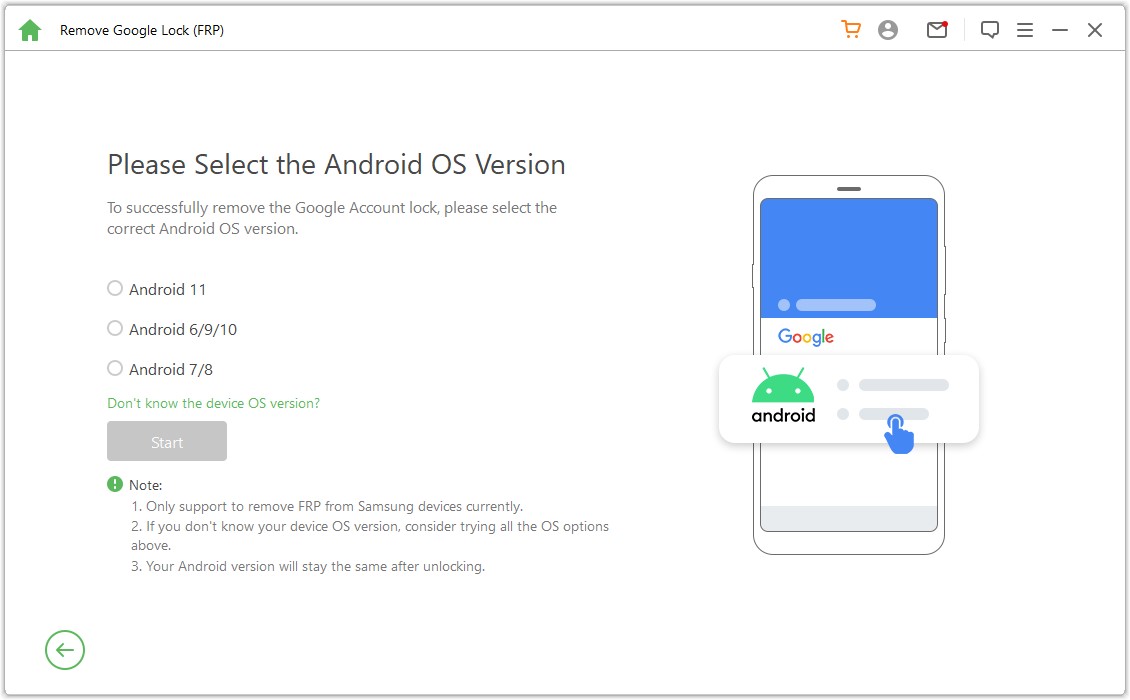
Steg 4: Följ sedan programvarans anvisningar för att ställa in telefonen. Du kommer nu att se att programvaran tar bort FRP-låset, vänligen vänta tålmodigt.
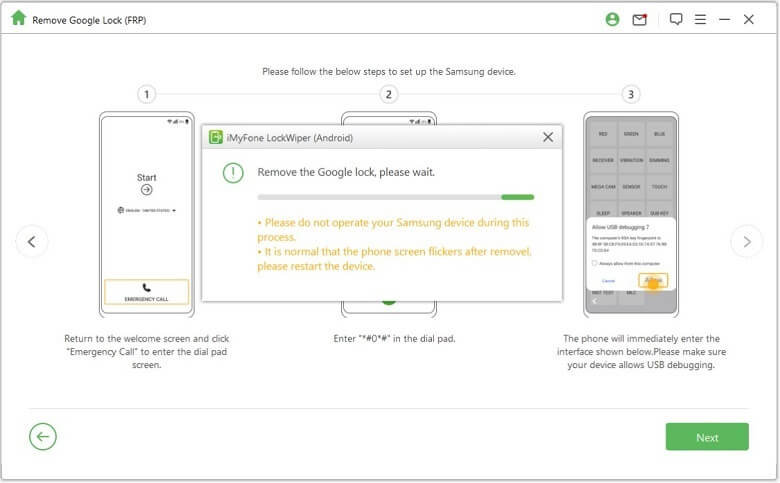
Vanliga frågor och svar (FAQs)
1. Kommer mitt Google-konto att raderas helt?
Nej, att ta bort kontot från en dator raderar det inte permanent – du kan fortfarande logga in från andra enheter.
2. Hur kan jag säkerställa att all information är raderad?
Rensa cookies, cache och sparade lösenord i webbläsarens inställningar för att säkerställa att ingen information finns kvar.
3. Kan jag ta bort ett Google-konto från en offentlig dator?
Ja! Följ metod 1 och se till att rensa webbhistoriken efteråt.
Slutsats
Att ta bort Google-konto från dator är relativt enkelt genom Google-kontoinställningarna. Men om du har en Android-enhet som kräver Google-verifiering och du inte kommer ihåg lösenordet, kan Lockwiper Android vara den snabbaste och mest effektiva lösningen.
Vill du enkelt ta bort ett Google-konto från din Android-enhet? Testa LockWiper Android idag!

